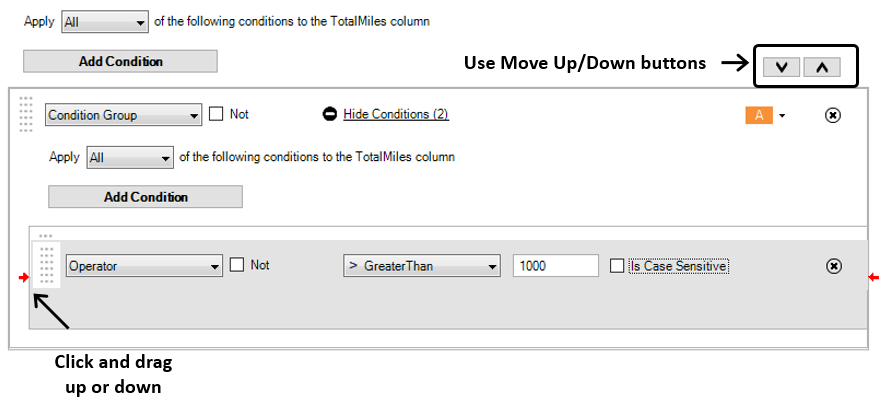Editing a condition in CRMRight version 17.10 and later
For Operator and True conditions, you can make changes directly in the window. This is true regardless of whether the condition exists in a Condition Group.
For
Formula conditions, you can make changes directly in the window or click
 Formula Builder
Formula Builder to make changes in the Formula Builder window. This is true regardless of whether the condition exists in a
Condition Group.
For all conditions, including Condition Groups, you can change a style by following these steps.
1. Click

Styles.
2. Do one of the following:
• Select a new predefined style by clicking on its style icon.
• Select a recently used style by clicking on it in the Recent section.
• If you used a predefined style and you want to create a custom style, click Custom Style and make changes on the Custom Style Properties window.
• If you used a custom style and want to edit it, click Edit and make changes on the Custom Style Properties window.
• If you used a custom style and want to replace it with the most recently used style in the Recent section, click Remove.
3. If multiple conditions exist, you can rearrange the order by doing either of the following:
• Click the Move Up and Move Down buttons.
• Click on the area to the left of a condition and drag it to where you want it. Red arrows appear on either side of the condition as you drag it.
4. Click OK.
 Formula Builder to make changes in the Formula Builder window. This is true regardless of whether the condition exists in a Condition Group.
Formula Builder to make changes in the Formula Builder window. This is true regardless of whether the condition exists in a Condition Group. Styles.
Styles.