Entering order header information
The order header is located at the top of the Order Preprocessor window. It consists of pre-populated information and fields that apply to load requests.
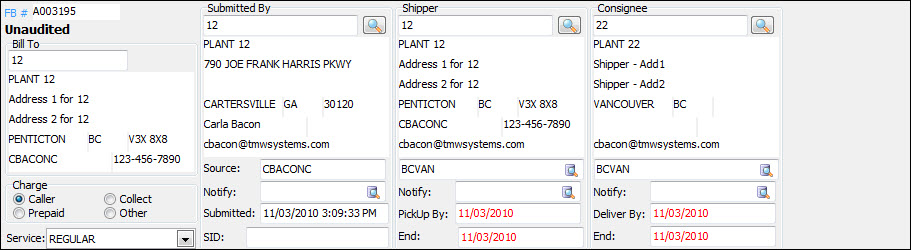
You use this part of the window to enter or modify key information, such as:
Bill To Company
Charge information
Zones
Pick-up / Delivery dates
Field definitions
Information is editable in these fields.
Field | Definition |
|---|---|
FB# | Bill Number (if posted) |
Bill To / Address | The ID and address of the company that is to be billed for the shipment. |
Charge | Identify the trading partner to charge for this load by selecting one of the available charge options: Caller Prepaid Collect Other |
Service Level | The service level to be given to the order |
Submitted By / Address | The ID and address of the company that submitted the load offer. Note: You can use this feature when modifying a submitters ID: Search window Click  Search to open the Select Caller ID window. Search to open the Select Caller ID window.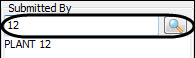 |
Source | The source of the incoming load offer, most likely the EDI Communication Manager program, or other EDI types of programs, such as the TM4Web software or Web Services software. |
Notify | The name of the contact at the company that ordered the shipment. Note: You can use this feature when selecting a single configured contact or a notification list of a variety of contacts. Notification Lists are configured in the Customer & Vendor Profiles program > Contacts Tab. Search window Click  Search to open the Select Notification Contact or List window. Search to open the Select Notification Contact or List window. |
Submitted | Displays the date when the current load offer was submitted to the TruckMate system. |
SID | |
Shipper | The ID and address of the company that shipped the load offer. Note: You can use this feature when modifying a shippers ID: Search window Click  Search to open the Select Shipper ID window. Search to open the Select Shipper ID window.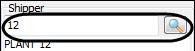 |
Pick-up Zone | The Shipper’s Pick-up zone. Note: You can use this feature when adding or modifying a shippers zone code: Search window Click  Search to open the Pick Start Zone window. Search to open the Pick Start Zone window. |
Notify | The name of the contact at the company that shipped the order. Note: You can use this feature when selecting a single configured contact or a notification list of a variety of contacts. Notification Lists are configured in the Customer & Vendor Profiles program > Contacts Tab. Search window Click  Search to open the Select Notification Contact or List window. Search to open the Select Notification Contact or List window. |
Pickup By / End | Displays the date when the current load offer is to be picked up. Double-click or press <Enter> to open Select Date window. Colour coding means: Red — the date has already past. Black — the date is coming in the future. Green — the date is occurring today. |
Consignee | The ID and address of the company that receives the load offer. Note: You can use this feature when modifying a Consignee ID: Search window Click  Search to open the Select Consignee ID window. Search to open the Select Consignee ID window.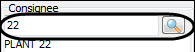 |
Delivery Zone | The Consignee’s Delivery zone. Note: You can use this feature when adding or modifying a consignees zone code: Search window Click  Search to open the Pick Delivery Zone window. Search to open the Pick Delivery Zone window. |
Notify | The name of the contact at the company that received the order. Note: You can use this feature when selecting a single configured contact or a notification list of a variety of contacts. Notification Lists are configured in the Customer & Vendor Profiles program > Contacts Tab. Search window Click  Search to open the Select Notification Contact or List window. Search to open the Select Notification Contact or List window. |
Deliver By / End | Displays the date when the current load offer is to be delivered. Double-click or press <Enter> to open Select Date window. Colour coding means: Red — the date has already past. Black — the date is coming in the future. Green — the date is occurring today. |