Setting up a formula rate
Follow these steps to attach a formula to a billing rate.
1. Retrieve a rate in the Edit Billing Rate Schedule Folder window.
2. Select the Miscellaneous tab.
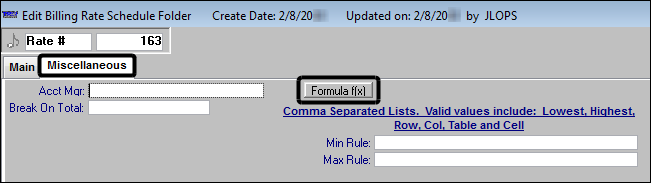
3. Click the Formula f(x) button.
4. The Expression Editor window opens. Enter your formula in the Function pane.
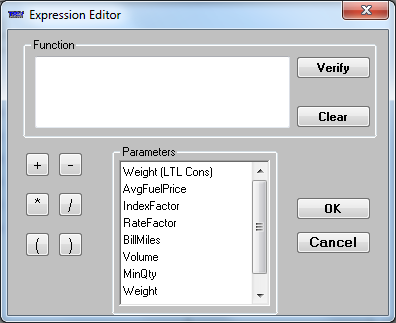
To enter an operator, click the operator button.
To enter a parameter, double-click an option in the Parameters list.
To enter a numeric value, type whole numbers or decimal numbers.
Operator buttons | |
|---|---|
 | Addition |
 | Subtraction |
 | Multiplication |
 | Division |
  | Use the left and right parenthesis symbols to group a portion of the formula. |
Parameter | Definition |
|---|---|
AvgFuelPrice | Average fuel price that was in effect on the day the order was shipped By default, the system compares the start date on the order with the average fuel price recorded for that date in the Average Fuel Price Maintenance table. You access the table in the File Maintenance application. Notes: 1. If you do not select a fuel table from the Avg. Fuel Id field on the Index Settings tab, the default fuel table is used. 2. For details, see: Guide: Average Fuel Price | Chapter: Setting up Average Fuel Price billing rates. |
BillMiles | Number of billable miles on the order |
Count | Count recorded on the order for invoice purposes In Rate by Total mode, this is the total count. In Rate by Detail mode, it is the count of the commodity being rated. |
IndexFactor | Value recorded in the Index Factor field on the Index Settings tab If you include more than one index on a rate, you can use this value to adjust the rate for the Bill To, carrier, or other entity specified in the rate index. For example, for the Bill To on index 1, you could adjust a rate by a factor of .25. For the Bill To on index 2, you could adjust the rate by .215. Suppose that the formula is RateFactor * IndexFactor. If a trip matches the restrictions for index 1, the system would use the .25 factor when using the formula. Notes: 1. If you use this parameter, you must record a value in the Index Factor field on each index on the rate. 2. For details, see Setting up a rate index. |
MinQty | Value recorded in the rate’s MinQty field |
RateFactor | Dollar amount recorded in the Rate field or in the rate table |
Volume | Volume recorded on the order for invoice purposes In Rate by Total mode, this is the total volume. In Rate by Detail mode, it is the volume of the commodity being rated. |
Weight | Weight recorded on the order for invoice purposes In Rate by Total mode, this is the total weight. In Rate by Detail mode, it is the weight of the commodity being rated. |
Weight (LTL Cons) | Weight recorded for an order on a consolidated trip |
Notes:
1. Formulas are limited to 255 characters.
2. Enter formulas in the Function pane. However, the only valid entries are the operators and parameters listed in the window, or numbers (whole numbers or decimal numbers). You cannot save a formula that contains invalid characters.
5. To test the validity of your formula's syntax, click Verify.
A message indicates whether the formula is valid or invalid. You must correct an invalid expression before you can continue.
A message indicates whether the formula is valid or invalid. You must correct an invalid expression before you can continue.
Note: An invalid expression warning displays when the formula has any of the following:
Missing operators
Invalid operators (only the operators shown on the operator buttons are allowed)
Invalid characters
The only valid characters are:
Operators shown on the operator buttons
Letters used to spell the parameter names
Numbers (whole numbers or decimal numbers)
Invalid or misspelled parameters
Only parameters listed in the Parameters field are allowed.
Parameters are case-sensitive.
Single parenthesis (you must use pairs)
6. If necessary, click Clear to remove your formula from the Function pane and re-enter the formula.
7. Click OK to close the Expression Editor window.
Note: The text on the Formula f(x) button appears in green to indicate that a formula exists for the rate. The Round to field appears to the right of the Formula f(x) button.
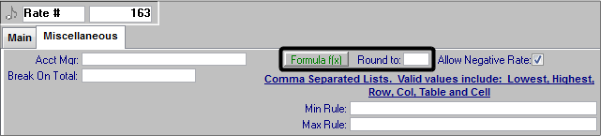
8. In the Round to field, enter the number of decimal places to which the formula should round its calculation.
Notes:
1. A value from 0–4 is allowed. If you make no entry, calculations are rounded to four decimal places.
2. The system calculates the entire formula before it performs its rounding function.
9. If you are using the Index Factor parameter, you must enter a value in the Index Factor field on the Index Settings tab for each rate index.
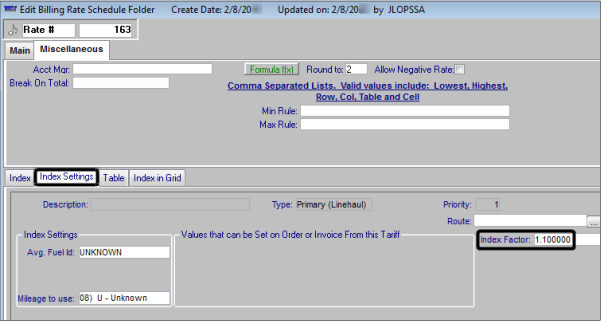
Note: For more information, see Using an Index Factor with a formula rate.
10. Click  Save in the sheet toolbar to save the formula.
Save in the sheet toolbar to save the formula.
 Save in the sheet toolbar to save the formula.
Save in the sheet toolbar to save the formula.