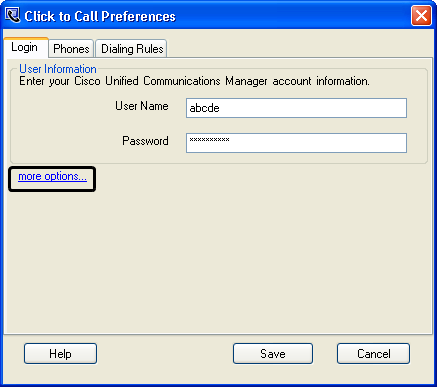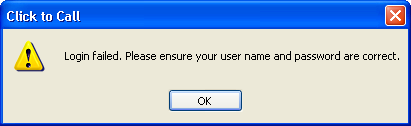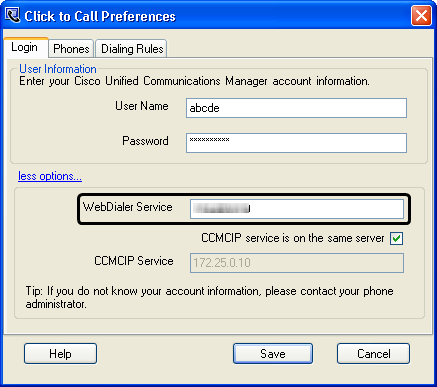Specifying your Click to Call preferences
After Click to Call has been installed on your desktop system, you must specify your user and system information for accessing Click to Call.
1. In the notification area of the Windows taskbar, right-click on the
 Click to Call
Click to Call icon.
2. In the shortcut menu, select Click to Call Preferences.
3. In the Login tab of the Click to Call Preferences window, enter your User Name and Password for your company's Windows network.
Show me
Note: When you change your Windows password, you must return to this window and enter your new password in the Password field. If you do not, this warning message will appear when you attempt to use Click to Call to make a call.
Show me
4. Click the more options link.
5. In the WebDialer Service field, enter the IP address for the WebDialer Service.
Show me
6. Click Save.
Notes:
1. If necessary, contact your company's phone administrator for the WebDialer Service IP address.
2. Information about your phone and your company's dialing rules will be entered in the Windows Control Panel.
 Click to Call icon.
Click to Call icon.