Creating a cell-based minimum rate for a quantity or charge
Warning: The system does not support the use of cell-based minimums for both quantities and dollar amounts in the same rate table. You must enter either minimum quantities or minimum charges.
Use the  Qty and Chg radio buttons in the rate header to specify whether you are entering minimums for quantities or charges. After you set up a rate table that contains cell-based minimums for quantities or for charges, do not change the radio button selection. If you do, when you save the rate, no warning message will be displayed and all minimums will be automatically overwritten to the type specified by the radio button. For example, if you set up a rate table for quantity minimums and then select the Chg radio button, all minimums will be reset to charge minimums when you save the rate.
Qty and Chg radio buttons in the rate header to specify whether you are entering minimums for quantities or charges. After you set up a rate table that contains cell-based minimums for quantities or for charges, do not change the radio button selection. If you do, when you save the rate, no warning message will be displayed and all minimums will be automatically overwritten to the type specified by the radio button. For example, if you set up a rate table for quantity minimums and then select the Chg radio button, all minimums will be reset to charge minimums when you save the rate.
 Qty and Chg radio buttons in the rate header to specify whether you are entering minimums for quantities or charges. After you set up a rate table that contains cell-based minimums for quantities or for charges, do not change the radio button selection. If you do, when you save the rate, no warning message will be displayed and all minimums will be automatically overwritten to the type specified by the radio button. For example, if you set up a rate table for quantity minimums and then select the Chg radio button, all minimums will be reset to charge minimums when you save the rate.
Qty and Chg radio buttons in the rate header to specify whether you are entering minimums for quantities or charges. After you set up a rate table that contains cell-based minimums for quantities or for charges, do not change the radio button selection. If you do, when you save the rate, no warning message will be displayed and all minimums will be automatically overwritten to the type specified by the radio button. For example, if you set up a rate table for quantity minimums and then select the Chg radio button, all minimums will be reset to charge minimums when you save the rate.Because this feature is meant to be used by system administrators and other users who are aware of this feature's functionality, you may want to apply security restrictions to these fields. For information about setting restrictions, see the "Setting security for fields, screens, and menus" chapter in the System Administration guide.
Setting up a cell-based minimum rate for quantities
For some rate schedules where charge types are based on a quantity (miles, pounds, volume, count, or percent of revenue), a minimum quantity may be applied to the rate in one or more individual cells.
Follow these steps to record a minimum quantity for a cell:
1. Set up the rate schedule according to the requirements of your contract:
Identify the rate type (primary, secondary, line item, or linked line item rate).
Select the charge type that identifies the rate's calculation method (e.g., mileage, weight, volume, count, percent of revenue).
Make entries in the appropriate fields in the rate header and index.
Create the rate table by making selections in the Rows and/or Col's fields in the rate header.
Add rows and/or columns to the rate table and make entries as needed for all rates, including flat rate(s).
2. In the rate header, select the Qty radio button to specify that the minimums specified in the rate table are for quantities.
In this example, Rate 1112 is based on origin city and weight.
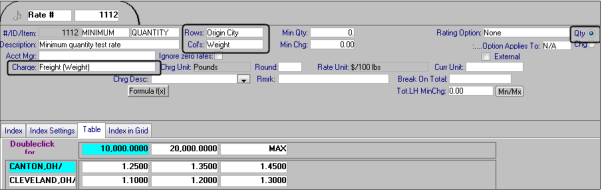
3. Right-click on the cell where a minimum quantity applies and select Cell Minimum from the shortcut menu.
4. In the Min Qty/Rate Edit window, enter the minimum quantity and click OK.
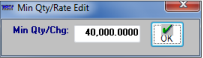
Note: To enter minimums in multiple cells, select the Minimums radio button at the bottom of the rate table to display the Minimums pane, in which the each cell has a blue background.
In this example, minimum weights have been specified for the MAX rate in the illustration above.
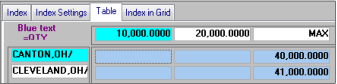
5. Save the rate.
In this example, an order originating in Cleveland, OH, qualifies for the MAX rate with a weight less than 41,000 pounds. Therefore, a line haul charge of $533.00 is calculated by multiplying the 1.3000 rate by the minimum quantity of 41,000 pounds.
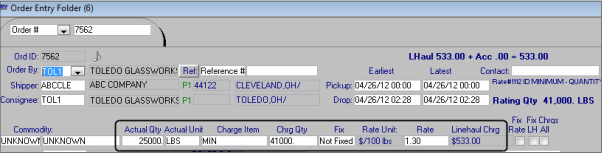
Warning: If the Chg radio button (the default setting) is selected in the rate header, the system will read the minimum quantity as a minimum charge when you rate the order. In the example above, the Chrg Qty of 41000 pounds would become the inflated Rate of $41,000.
Setting up a cell-based minimum rate for charges
For some rate schedules where charge types are based on a quantity (miles, pounds, volume, count, or percent of revenue), a minimum total dollar amount may be applied to the rate in one more individual cells.
To record a minimum charge for a cell, follow these steps:
1. Set up the rate schedule according to the requirements of your contract:
Identify the rate type (primary, secondary, line item, or linked line item rate).
Select the charge type that identifies the rate's calculation method (e.g., mileage, weight, volume, count, percent of revenue).
Make entries in the appropriate fields in the rate header and index.
Create the rate table by making selections in the Rows and/or Col's fields in the rate header.
Add rows and/or columns to the rate table and make entries as needed for all rates, including flat rate(s).
2. In the rate header, select the Chg radio button to specify that the minimums specified in the rate table are for dollar amounts.
In this example, Rate 1113 is based on origin city and weight.
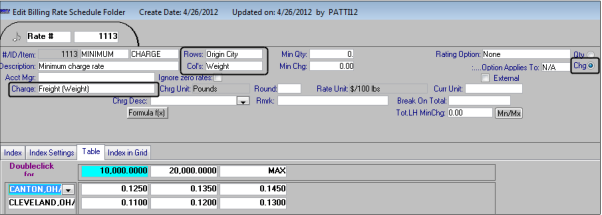
3. Right-click on the cell where a minimum charge applies and select Cell Minimum from the shortcut menu.
4. In the Min Qty/Rate Edit window, enter the minimum charge and click OK.
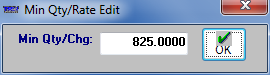
Note: To enter minimums in multiple cells, select the Minimums radio button at the bottom of the rate table to display the Minimums pane, in which the each cell has a blue background.
In this example, minimum charges have been specified for the lowest rate in the illustration above.
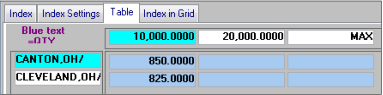
5. Save the rate.
In this example, the calculated charge for an order originating in Cleveland, OH, is less than the minimum charge specified in the rate table. Therefore, the minimum charge of $825.00 is applied to the order.
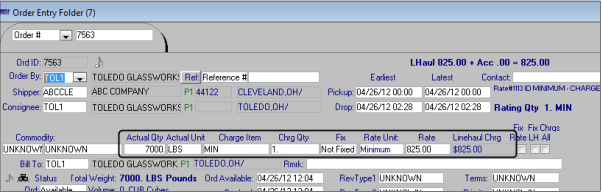
Warning: If you select the Qty radio button instead of the Chg radio button in the rate header, when you rate the order the system will read the minimum charge as a minimum quantity, resulting in a deflated charge.