Add parts to an existing pick list definition
Parts are assigned to a pick list definition by shop. Those part numbers must be a part of the shop’s inventory.
|
If the part pick list will be used by multiple shops, you must create part assignments for each shop. |
-
Go to Menu > Setup > Order Setup > Pick List Definitions.
For versions earlier than V. 2020.2, go to Menu > Setup > Repair Order Setup > Pick List Definitions.
The Pick List Definitions page opens. -
Select the pick list definition from the Pick List Description field.
-
If needed, click the Parts tab.
The Parts grid is displayed. -
Click Add.
The Pick List Item Definitions window opens.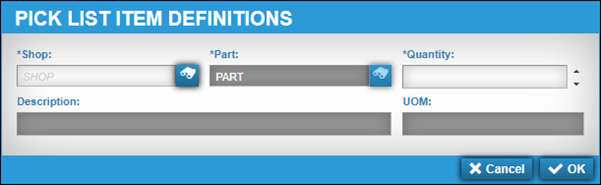
-
Make entries in the following fields.
Required field: *
Read-only field: §
Field Definition Shop *
Shop ID
Part *
Part number
Quantity *
Quantity
Description §
Part description
This value is specified in the shop’s inventory or the Parts Catalog.
UON §
Part’s unit of measure
This value is specified in the shop’s inventory.
-
Click OK.
The Pick List Definitions page is refreshed.
To close the window without adding parts to Pick List definition, click Cancel.
Edit parts on a pick list definition
-
Go to Menu > Setup > Order Setup > Pick List Definitions.
For versions earlier than V. 2020.2, go to Menu > Setup > Repair Order Setup > Pick List Definitions.
The Pick List Definitions page opens. -
Select the pick list definition from the Pick List Description field.
-
Select the part you want to edit.
-
In the Parts grid, click Edit.
The Pick List Item Definitions - Editing window opens.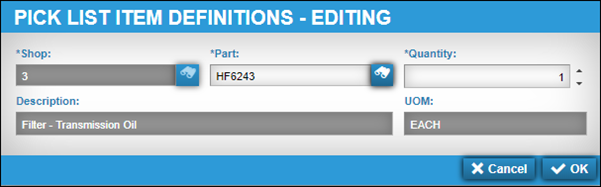
-
Make changes as needed.
-
Click OK.
The Pick List Definitions page is refreshed.
To close the window without saving your changes, click Cancel.
Delete parts from a pick list definition
-
Go to Menu > Setup > Order Setup > Pick List Definitions.
For versions earlier than V. 2020.2, go to Menu > Setup > Repair Order Setup > Pick List Definitions.
The Pick List Definitions page opens. -
Select the pick list definition from the Pick List Description field.
-
Select the needed part assignment.
-
Click Delete.
The Delete Part message is displayed. It asks, "Are you sure you want to delete the current item?" -
Click Delete.
To close the window without deleting the part, click Cancel.