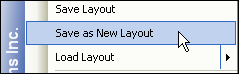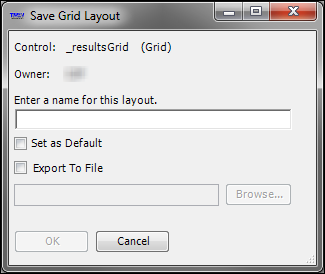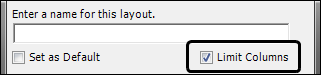Saving a new grid layout
Use this procedure to save a new grid layout. You are saving only changes you made to columns that were added or removed with the Field Chooser, and how columns are sorted, filtered, grouped, reordered, and resized.
2. Make any necessary changes.
3. Right-click in the grid.
A shortcut menu is displayed.
Show me
4. Select Save as New Layout.
A Save Grid Layout dialog box is displayed.
Show me
5. Type a brief, descriptive name to identify the new layout.
6. If you know that the current layout will be used as your default and wish to set it now, select the Set as Default check box.
7. An option to Limit Columns is available for some data grids. Select this option to enhance system performance by permanently removing any columns that you have moved off the grid.
Note: You will not be able to use the Field Chooser later to bring them back into view for this layout.
Show me
8. If you want to save the grid layout to give the file to another user, do the following:
a. Select the Export To File check box.
b. In the text field, enter a file name.
c. To save it in a particular location, click Browse, navigate to the folder location, and click Save.
Notes:
1. You are exporting only changes you made to columns that were added or removed with Field Chooser, and how columns are sorted, filtered, grouped, reordered, and resized.
2. The file is saved with the extension .SDL.
9. Click OK.