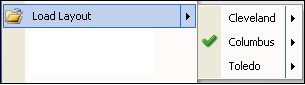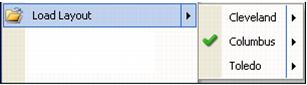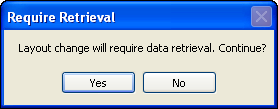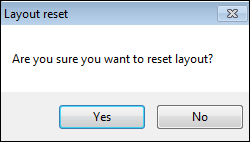Choosing a data grid layout
As a user of CRMRight, you were assigned one or more specific data grid layouts to use. A data grid's layout includes:
• The order and width of the columns
• Any grouping or filtering applied to the data
• Any conditional formatting applied to the data
What do you want to see?
Determining your current data grid layout
To determine which layout is your current layout and which other layouts are available to you, right-click anywhere in the body of the window, and select Load Layout.
A list of available layouts appears to the right. The layout with the green check is your current layout.
Show me
Loading a different layout
It is not necessary to recreate a layout each time you want to use a specific layout for a data grid. If you previously saved the layout, then it can be reloaded at a later point in time.
To load a different layout, follow these steps.
1. Right-click in the grid.
A shortcut menu opens.
2. Select Load Layout.
One or more data grid layouts will be listed.
Show me
3. Select the name of the appropriate layout.
The Require Retrieval message appears. It states, "Layout change will require data retrieval. Continue?"
Show me
4. To retrieve the data, click Yes.
The window returns to the data grid. The data is now arranged according to the selected layout.
Note: If you decide not to change the layout, click No instead.
Loading a saved grid layout from a file
To load a grid layout that you or someone else saved as a file for your use, follow these steps.
1. Right-click in the grid.
A shortcut menu opens.
2. Select Load Grid Layout from File.
The Import Layout window opens.
3. Go to the file location.
4. Select the .SDL file.
5. Click Open.
The imported grid layout is applied.
Setting a default layout
When the data is first retrieved, it is filtered and displayed based on the default layout. If you consistently use a specific layout, you can set it as the default layout.
Note: If the layout was designed and saved for a group of users to which you belong, setting it as the default layout may negatively affect other users in the group.
There are two ways to set a layout as the default. You can set it when
saving a new layout or you can use the data grid's shortcut menu. The latter option is helpful if you decide at a later point to specify, or change, the default layout.
To set a default layout, follow these steps.
1. Right-click in the grid.
A shortcut menu opens.
2. Select Load Layout.
3. Select the name of the appropriate data grid layout, and then select Set to Default.
Show me
The default layout is now set and the data grid is displayed.
Resetting the grid layout to the factory default
To return to the factory default layout at any time, follow these steps.
Note: You might not have access to the Reset Layout option. If not, you can only load a previously assigned or saved layout.
1. Right-click anywhere in the body of the window or grid.
A shortcut menu opens.
2. Select Reset Layout.
The Layout reset confirmation message appears. It states, "Are you sure you want to reset layout?"
3. Click Yes.
The data grid layout returns to the factory default layout.
Note: If you decide not to reset the layout, click No instead.