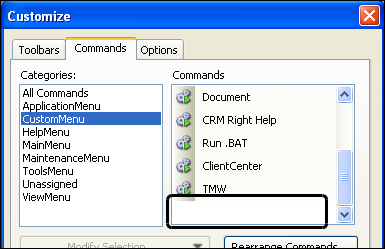Defining custom commands to add to a menu or toolbar > Defining a custom command to launch a Web page
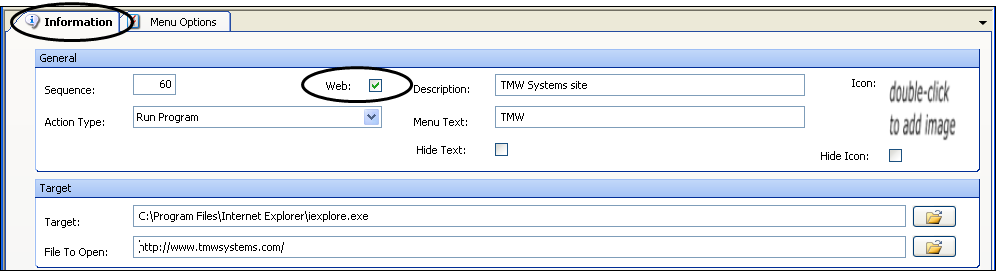
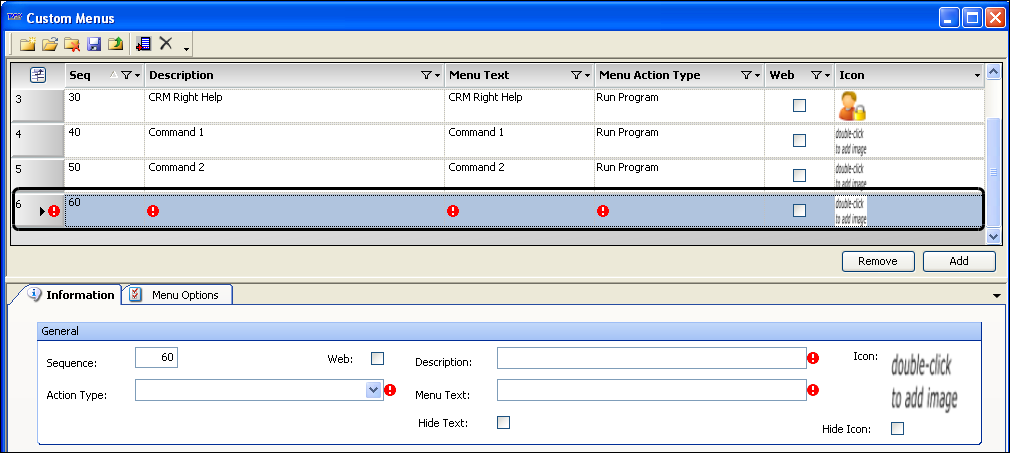
Web | By default, the File to Open field lists parameters to add to the command line in the sequence they appear in the Menu Options tab. If this check box is selected, you will need to add any parameters to the File to Open field manually. | |||
Description* | Enter a custom command description. | |||
Action Type* | Select the Run Program option. | |||
Menu Text* | Enter the custom command default name as it is to appear in the menu or toolbar. Note: If you change the display text for a custom command using the Customize dialog box, you should record the name. This can be done in the Description field. | |||
Target* | Enter the path and filename of the Internet browser. If needed, use the Browse button to locate the program. | |||
File to Open | Enter the URL address to open in the browser. If appropriate, you can include any of the following tokens in page parameters to pass information from CRMRight to the Web page: | |||
<<ord>> <<mov>> <<lgh>> | <<inv>> <<drv>> <<car>> | <<trc>> <<trl>> <<sft>> | <<usr>> <<stp>> | |
Credentials | If the custom command launches an application that requires access to the TMWSuite database, and you are not using Windows authentication, this field is used to enable the custom command to pass the user’s TMW login ID and password, or login ID only, as command line parameters. Select one of the following: • Include User ID and Password • Include User ID only | |||
Additional | If the program is to process additional run-time parameters, enter them in this field, in the order and format required by the program. | |||
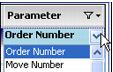
 Save.
Save.