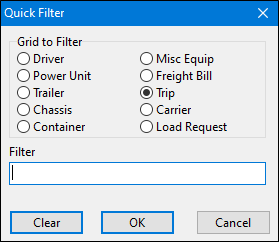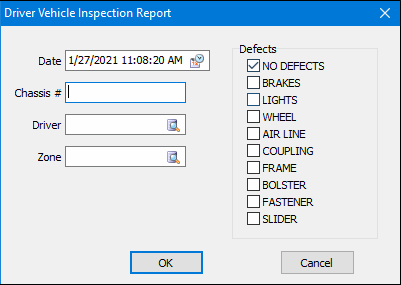Menu and toolbar options

This topic describes menu and toolbar options and functionality that are specific to the Dispatch window.
For information about common menu and toolbar options (e.g., File menu, Refresh, Multi-Company, Screen Design, etc.), see General menu and toolbar options in TruckMate basics.
View menu
The View menu allows you to determine which of the tabs to display. You can select the options to switch the tabs between visible or hidden.
The Trip Details (Drill-Down) <Ctrl+D> menu option opens the Pickup/Delivery Details window for the trip selected in the Trips grid. This is the same as the selecting the Trip Operations > Trip Details (Drill-Down) shortcut menu option available within the Trips grid.
Go menu
The Go menu provides links to all the tabs available within the Dispatch window. You can select the tab name from the Go menu or click the tab directly. (The tabs can be hidden or made visible using the View menu options.)
Windows menu
The Windows menu provides quick access links to open up some of the other TruckMate programs.
Tools menu
| Icon/Keybd | Menu Option | Definition |
|---|---|---|
Reload Configuration Options |
A robust refresh to bring in any recent changes to the Application Configuration > Dispatch settings. |
|
Reload Screen Design |
A robust refresh to bring in any recent changes to any custom Screen Design modifications. |
|
Quick Filter |
Allows you to create and add your own collection of "Quick Filters". You can display them in any combination and can activate them independently or together.
|
|
Reset Leg State |
Toggles the leg state between PLANNED and ACTIVE for the legs in a dispatched trip.
|
|
Smart Filter |
Allows you to create, configure and apply a Smart Filter.
|
|
Trip Template |
Opens the Trip Template window is used to configure multiple stop Trips that your Company services regularly (such as retail delivery situations). |
|
Screen Design |
Advanced feature that lets you customize the appearance of TruckMate applications. See Screen Design. |
|
Undocking |
Display selected tabs as separate floating windows. |
|
Trimble Dispatch Advisor |
After you select some trips and drivers or power units you can use the Trimble Dispatch Advisor (TDA) as a load-planning aid to help you match drivers to trips. Refer to the Trimble Dispatch Advisor (TDA) User Guide on the Trimble Transporation Learning Center for details. |
|
Match Advice Optimization |
This older load-planning aid has been replaced by the Trimble Dispatch Advisor (TDA). |
|
Driver Vehicle Inspection Report |
Opens the Driver Vehicle Inspection Report window where you can specify the criteria before clicking OK to see the resulting report.
|
|
Show Reefer Alarms |
Opens the Reefer Alarms window to view a grid list of any reefer alarm events. |
|
Copy Trip |
Allows you to make copies of a selected trip, as well as copy all the freight bills assigned to that trip. |
|
Phone Call |
Opens the Phone Lookup window displaying phone numbers related to the selected freight bill (Caller, Shipper, Consignee). |
|
IDSC Expert Fuel Advice / IDSC Fuel Request / IDSC Netwise |
Selecting these options will open their (respective) external application (if available). For more information, see the Expert Fuel Optimization window documentation. |