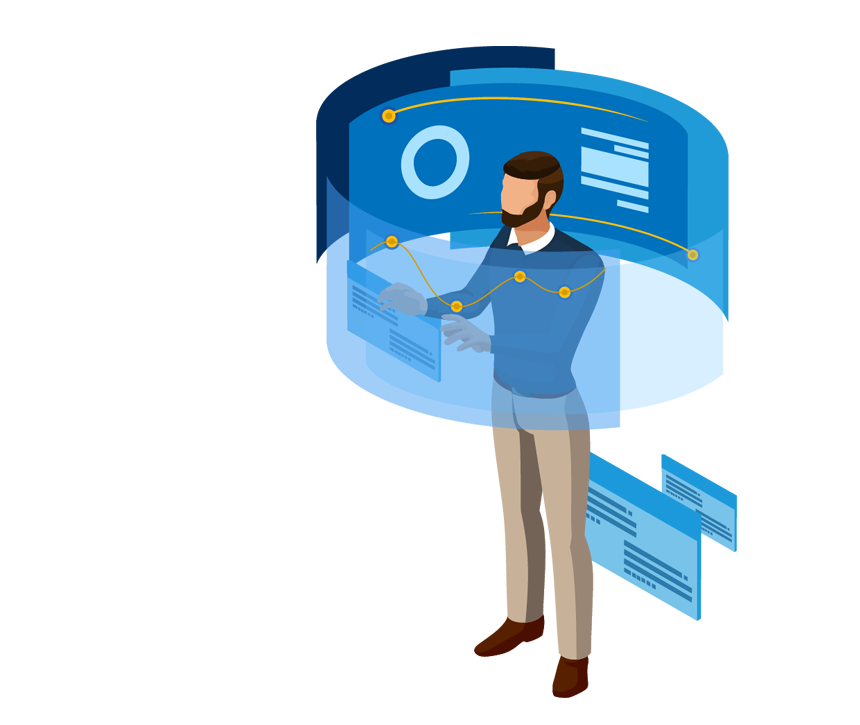Getting Started with Learn.Transportation
Welcome to the redesigned and reimagined Learning Center! We have implemented many new features to improve your experience. Please check out our training videos, or read our frequently asked questions for your convenience.
Training Videos
Frequently Asked Questions
Please review the materials below to get answers to frequently asked questions about the site.
I was asked to log into the site when I pressed “F1” in my application. Why did this change?Because of increased security measures, all clients will be asked to log into the new Learning Center when accessing it from an application or a browser. As a client, you will be asked to Log in using Trimble ID. |
Is the Learning Center the same thing as the Client Center?No, the Learning Center and the Client Center are two different sites. The Learning Center is where you can find all our product documentation, training videos, and other educational resources. The Client Center is where you can download new product releases to update your software. You can access the Learning Center from the Client Center menu. |
If I didn’t have a Learning Center account on the old website what should I do?If you do not have a Trimble ID, you will need to create one at myprofile.trimble.com. Watch this video to see how. Otherwise, you can log in using your Trimble ID. Watch this video to see how. If you need additional assistance with your Trimble ID, please open a case with your Support Team |
What is my profile and why is it important?Your user profile contains a list of Trimble Enterprise applications. By selecting the applications you are licensed for, we can show you the most relevant documentation and training materials for your job role. You can use this page to view your specific support contacts and select or modify your applications. When you first login, your user profile will be blank. Select the check box next to an application to save it in your profile. After you have completed any changes to your profile, click Save My Profile. Return here to select or deselect applications at any time. These settings will remain active as long as you login at least once every 30 days. If you are inactive for more than 30 days, your profile settings will reset for security purposes. If you are licensed for an application that is not selected, you can select the check box to save it in your profile. After you have completed any changes to your profile, click Save My Profile. |
How can I change the support contacts I see in my profile?The support emails and phone numbers you see in the Support Contacts section of your profile are determined by the applications you are licensed for. If you are licensed for an application that is not selected here, you can select the check box to save it in your profile. After you have completed any changes to your profile, click Save My Profile. You will see additional support information in the Support Contacts section of your profile. For in-depth instructions on how to use or edit your profile, watch our training videos. |
How can I save a learning asset to my profile?If you need to access a PDF or online help item frequently, you can save it in your profile as a bookmark. Browse to the learning asset page and select the Bookmark icon in the top right corner. When you return to your profile, you will see the bookmarked asset in the “Your Bookmarks” section beneath the Support Contacts section. To remove a bookmark, simply click the Bookmark icon again on the learning asset. |
How do I find information on the site?The best way to find what you’re looking for is by using the search bar on the Homepage. It is as simple as searching in Google. Type in the word or phrase you want to search for and press Enter or click the search icon. All available results matching your search criteria will appear beneath the search box. Tips for searching:
Note: The symbols '+' or '-' will not work in quotes. Single or double quotes will operate in the exact same manner. You can also browse by drilling down into our content if you prefer. For in-depth instructions on how to use the search or drill-down function, watch our training videos. |
How could I restrict my search to only see a certain type of educational content?We all learn in different ways, so our team offers many of the same training materials as videos or written content. If you prefer to watch a video instead of reading online help, enter your search terms, use the Filter by File Types search filter to deselect Documents and Online Help, and leave Videos selected. Press Enter or click the search icon to view your new results. For in-depth instructions on how to restrict your search, watch our training videos. |
How do I open multiple documents, online help pages, or videos at one time?If you want to open more than one learning asset at one time, simply right click on the search link or asset name and choose "Open link in new tab." |
How can I save a learning asset to my desktop or as a PDF to send to my coworkers or attach to a support case?Once you open an online help page, click the Print icon in the right-hand corner and choose to print or to save the page as a PDF. Once you open a PDF, click the Print or Download icons in the right-hand corner to print or download as a PDF to your desktop. You can also bookmark a learning asset in your profile to reference later. |
How do I use the “My Apps” filter?The My Apps filter works with your profile information to show you documentation and training materials related to the applications you are licensed for. If you want to search for “copy an order,” but you only want to see educational materials related to the applications you actually use, you can select the My Apps filter below the search bar to restrict your search. You can add a new application to your profile by selecting the application’s check box. For in-depth instructions on how to use the search filters or edit your profile, watch our training videos. |
Who should I contact with a question about the website?Please go to learn.transportation.trimble.com/contact-us to send a message to the site admins. |
Who should I contact with a question about Trimble ID?If you need additional assistance with your Trimble ID, please open a case with your Support Team |
Still have questions?If you've watched the training videos or reviewed the online help and still can't figure out how to use a feature of the site, please contact our team at [email protected]. |