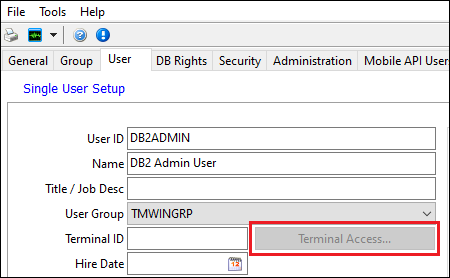TruckMate 2024.4 New Features: Operations
Framework
Enhancement to user interface in Security Configuration (TM-150624)
The Security tab’s appearance in Security Configuration has been updated:
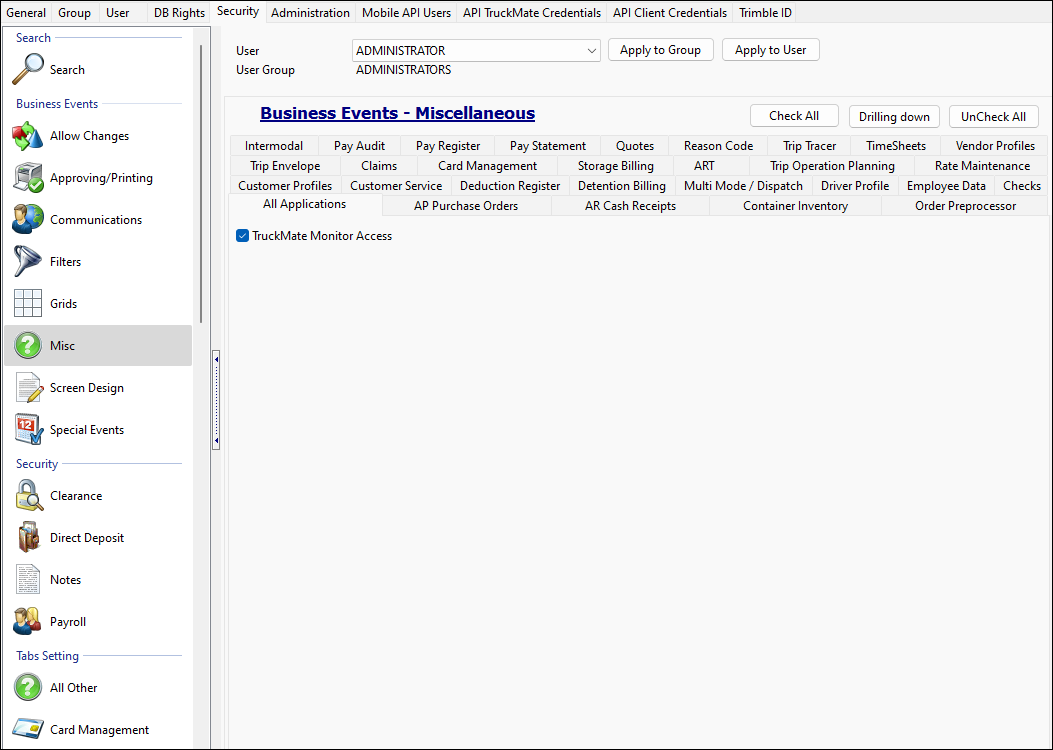
Select a section in the pane to quickly move through the list of options. Select the  arrows to hide the pane.
arrows to hide the pane.
A search option has also been added:
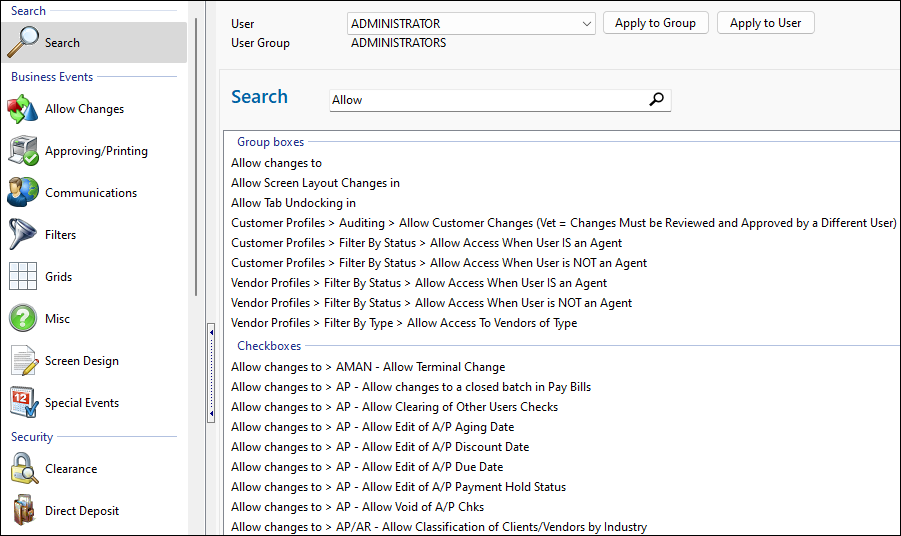
Enter keywords in the Search field to quickly find specific settings.
Moved the CLIENT table’s label setting from Application Configuration to Codes Maintenance (TM-175151)
In Codes Maintenance, you can create your own user fields and define how they work across TruckMate. These options can be labeled on a company by company basis.
The CLIENT table of user fields has always existed in Codes Maintenance in the User Fields Setup pane.
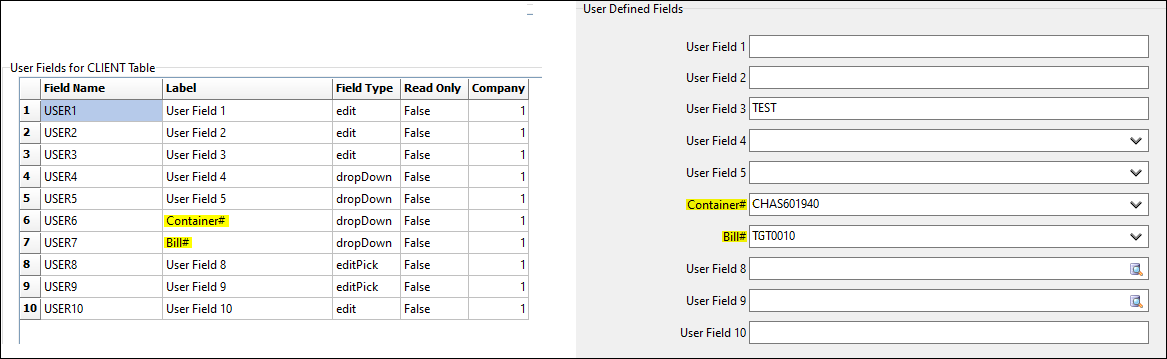
However, its field labels were only editable in Application Configuration.
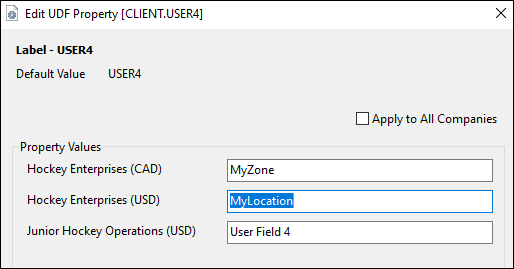
Now the ability to edit the CLIENT Table user field labels has been moved from Application Configuration to Codes Maintenance.
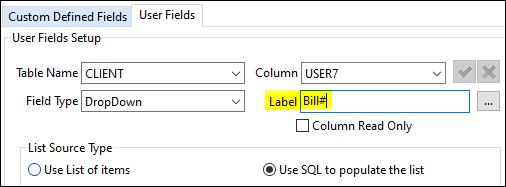
Your existing labels have been migrated over from Application Configuration to Codes Maintenance. There will not be any changes to the names or designs of your user fields.
Mileage and mapping
Added highway directions support for PC*Miler Web Services (TM-140680)
You can now use PC*Miler Web Services to automatically bring in highway directions for routes.
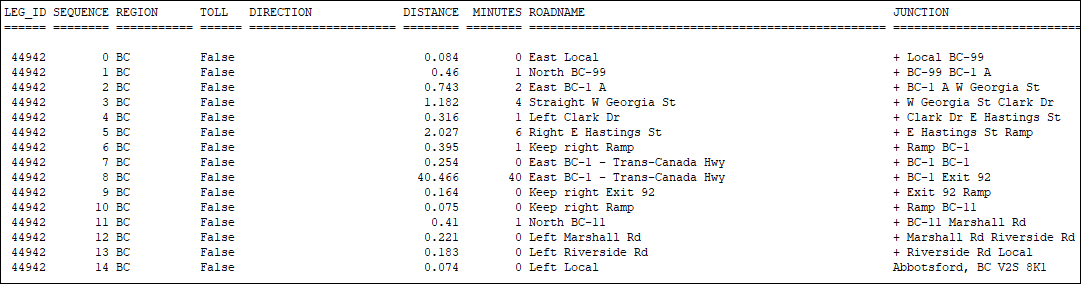
Previously, turn-by-turn directions could only be stored within TruckMate if you used an on-prem version of PC*Miler.
Now, when a route is calculated in TruckMate, the system can correctly extract and store these directions in the LEG_HWY_DIRECTIONS table. These can then be opened in your application of choice and be sent to the driver. The driver then has access to turn-by-turn directions to guide them through their trip.
These directions will only be pulled into TruckMate if you have the Highway Directions app config set to True.
Allow ability to enable Azure-hosted PC*Miler WebService (TM-176324)
There is now an alternate way to receive mileage from PC*Miler Web Services.
The standard PC*Miler Web Services engine runs using Amazon Web Services (AWS). Some customers may not want their data to be used in AWS because they are a direct competitor. Because of this, Trimble Maps has developed an alternate version of PC*Miler Web Services that uses Microsoft Azure. This version has now been integrated into TruckMate.
To support this, there is a new app config called Enable Azure Hosted ALKWS. You can set this config to True to use Azure-based mileage instead of AWS.
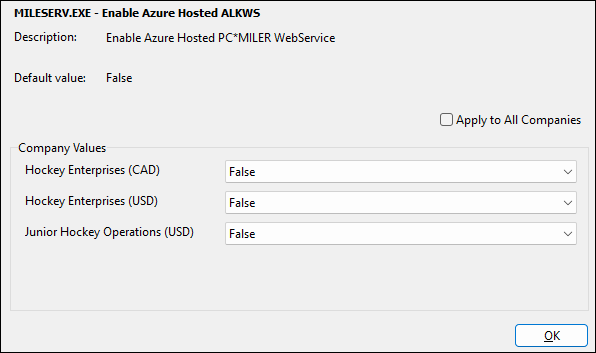
| If you switch to Azure-based mileage, you will need a new API key. Request this from the Trimble Maps team before you change the app config setting so you do not end up receiving no mileage. |
There are no differences in how the mileage service behaves or performs between the AWS and the Azure variant.
Added "Current" dataset to PC*Miler Web Services (TM-177308)
TruckMate typically releases a new version of PC*Miler Web Services every year after it has been reviewed and certified. However, Trimble Maps also has a "Current" dataset offering. This dataset is updated more often than the yearly release.
The "Current" dataset is now available for you to use if you have a Web Services API key. This version will need to be configured like any other version of PC*Miler Web Services.
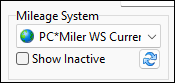
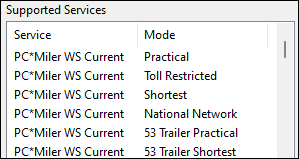
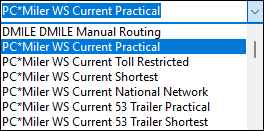
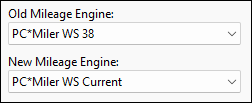
However, you only need to set up this version once. After it has been set up, it will automatically sync with the "Current" dataset. You will not need to change to a different version again.
|
If a change is made by Trimble Maps that does not align with the current Mileserver code, there is a risk that it could stop functioning temporarily. This risk is very low, and it would be fixed quickly, but it is still a possibility. Keep this in mind if you choose to use this dataset model. If you have any questions, contact Trimble Transportation Support. If you do not already have an account, you can create one by clicking Sign Up. |
Yearly numbered version of PC*Miler Web Services will still be released normally.
Official certification for PC*Miler Web Services 38 (TM-178165)
With this version of TruckMate, PC*Miler 38 (Web Services) is certified to work with these features:
-
Batch Geocoding Utility
-
Client positioning
-
Client validations
-
Zone positioning
-
Zone validations
-
-
Codes Maintenance
-
Zone positioning
-
Zone validations
-
-
Customer Service
-
Automatic mileage calculations
-
Interactive mileage calculations
-
-
Customer and Vendor Profiles
-
Client positioning
-
Client validations
-
-
Dispatch
-
Automatic ETA calculations
-
Automatic mileage calculations
-
Manual ETA calculations
-
Trip optimization
-
-
Multi Mode Dispatch
-
Automatic ETA calculations
-
Automatic mileage calculations
-
Manual ETA calculations
-
-
Trip Envelope Processing
-
Automatic mileage calculations
-
-
Fuel tax calculations on trips
PC*Miler Web Services "Current" records no longer stored into the DMILE table (TM-178800)
TruckMate attempts to cache non-street based mileage when possible. Mileage calculations are stored in the DMILE (Client Mileage) or VENDOR_DMILE (Vendor Mileage) table.
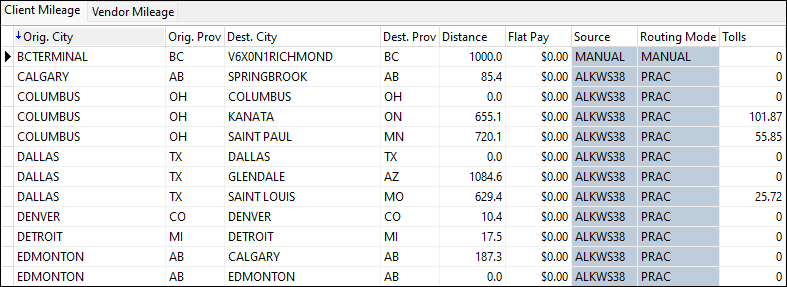
This allows the system to create a route with the same mileage by extracting the mileage from this table instead of sending out a new job to PC*Miler to calculate it.
However, this approach does not work for the "Current" PC*Miler dataset model. If the system were to cache mileage after every job, you would not get mileage updates from the Trimble Maps team until you manually purged the old mileage from the DMILE/VENDOR_DMILE table.
To avoid this, TruckMate will no longer cache mileage records when the "Current" dataset is used to calculate a job. This ensures that the latest mileage will always be used.
Mobile communications
Added ability to restrict assignment of bills on credit hold (TM-177453)
You can now restrict freight bills that are in a credit hold from being assigned to trips.
In Security Configuration, there is a setting called Credit Hold Activity. This setting determines how a service user can interact with credit hold bills. The setting options are:
-
Disallow All
The user cannot assign or update the status of a credit hold bill or trip. -
Disallow Activation
The user cannot update the status of the credit hold bill or trip. -
Disallow Assignment
The user cannot assign a credit hold bill to a trip. -
Allow All
The user has no restrictions on assigning or updating credit hold bills.
If the user running the Mobile Communications service is set to Disallow All or Disallow Assignment, the driver cannot use an assign bill macro to assign credit hold bills to a trip. The macro event is blocked and an error message is reported in the MobileComm log.
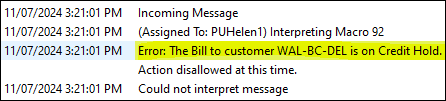
This prevents drivers from picking up any unexpected freight from a client that is on credit hold in your system.
Changes to the MatchResources API function when matching a freight bill on credit hold (TM-177982)
A change was made to the MatchResources function in the SOAP API Mobile Communications workflow. This change adds further support for handling freight bills that are on credit hold.
The way MatchResources functions depends on two settings: the service user’s Credit Hold Activity security setting, and the Dispatch.exe > Credit Hold-Hold app config’s setting:
-
If the service user’s Credit Hold Activity security setting is set to Disallow All and the app config Dispatch.exe > Credit Hold-Hold is set to True, attempts to match a credit hold freight bill within the MobileComm workflow will fail.
The log will display an error message stating that the customer is on hold and that the match could not occur successfully.
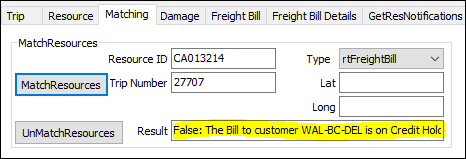
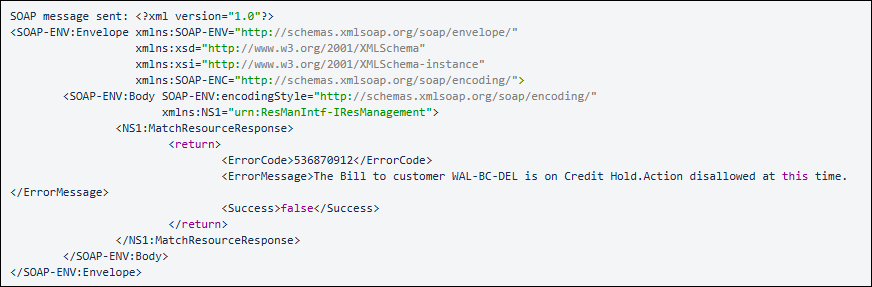
-
If the service user’s Credit Hold Activity is set to Disallow All and Credit Hold-Hold is set to False, attempts to match a credit hold freight bill within the MobileComm workflow will succeed. The config overrides the security setting, so the action is allowed.
-
If the service user’s Credit Hold Activity is set to Allow All, attempts to match a credit hold freight bill within the MobileComm workflow will succeed whether Credit Hold-Hold is set to True or False.
Set SOAP API logging entries from standard to debug (TM-178336)
Previously, the SOAP Mobile Communications service has included log items in the standard logging mode that are normally reserved for the debug logging mode in other TruckMate services.
Some of these items have been moved out of standard mode and into debug mode. This makes log files much smaller on production servers so more files can be kept. This lets you use a less aggressive rotation strategy. This also improves the SOAP API’s performance because less logging is required on basic API functions.
These are the log items that have been moved:
-
[SOAP TTMWSWebModule] BeforeDispatchEvent. MethodName =
-
[SOAP TTMWSWebModule] BeforeDispatchEvent2. MethodName = .
-
[SOAP TMobileComm] Read headers completed.
-
[SOAP TMobileComm] Reading mobile comm headers
-
[SOAP TMobileComm] Creating COM+ connection to localhost
-
[CoManagedTMMobileCommRDM-10076] Creating remote connection to master component
-
[CoManagedTMMobileCommRDM-10076] Connected using alias component
-
[TTMMobileCommRDM] (TMServerDB1668) Activated
-
[TTMMobileCommRDM] (TMServerDB1668) Settings component class ID to
-
[SOAP TMobileComm] Passing call to COM+
-
[TTMPositioningDM] (TMServerDB1668) Entered OpenDataset
-
[TTMPositioningDM] (TMServerDB1668) Opening dataset TTMQuery object name
-
[TTMPositioningDM] (TMServerDB1668) Leaving OpenDataset
-
[TTMMobileCommRDM] (TMServerDB1668) Deactivated
-
[SOAP TTMWSWebModule] AfterDispatchEvent. MethodName = . ThreadId = 10076
Ensure credit hold freight bill creation validated by security settings (TM-179044)
Two macros have been changed to enhance support around the creation of freight bills when the bill-to customer is on a credit hold. The two macros are:
-
Identify Freight Bill for Pickup Creation
-
Identify Freight Bill for Return Bill Creation
The behavior of each macro depends on two settings: the service user’s Credit Hold Activity security setting, and the Dispatch.exe > Credit Hold-Hold app config’s setting.
Identify Freight Bill for Pickup Creation macro
-
If the service user’s Credit Hold Activity is set to Disallow All and Credit Hold-Hold is set to True, attempts to use this macro within the MobileComm workflow will fail.

-
If Credit Hold Activity is set to Disallow All and Credit Hold-Hold is set to False, attempts to use this macro within the MobileComm workflow will succeed. The config overrides the security setting.
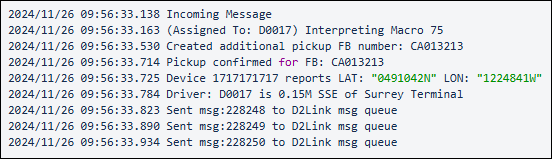
-
If Credit Hold Activity is set to Allow All, attempts to use this macro within the MobileComm workflow will succeed whether Credit Hold-Hold is set to True or False.
Identify Freight Bill for Return Bill Creation macro
-
If Credit Hold Activity is set to Disallow All and Credit Hold-Hold is set to True, attempts to use this macro within the MobileComm workflow will fail.
-
If Credit Hold Activity is set to Disallow All and Credit Hold-Hold is set to False, attempts to use this macro within the MobileComm workflow will succeed. The config overrides the security setting.
-
If Credit Hold Activity is set to Allow All, attempts to use this macro within the MobileComm workflow will succeed whether Credit Hold-Hold is set to True or False.
Dispatching operations
Updated MMDISP_TRIPS procedures for performance improvements (TM-166651)
Trips that are older than one year no longer appear in trip grids in Multi Mode Dispatch.
This significantly improves system performance. The system needs to pull in fewer trips overall to determine which trips should be displayed per grid and per terminal.
As a part of this change, an app config called Show Trips Older Than One Year has been added for Multi Mode Dispatch.
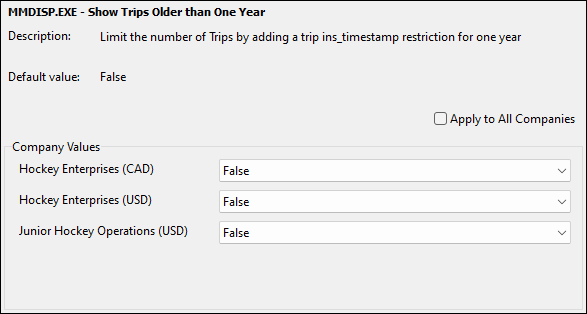
This config gives you the ability to either show or hide trips that are older than one year in Multi Mode Dispatch.
This config defaults to False, which means that trips older than one year will no longer appear on trip grids by default. If you want to see trips older than one year on these grids, change this config to True.
As a part of this change, several other back-end performance changes have been made to Multi Mode Dispatch:
-
Performance improvements were made to the Active and Total Freight Bill counts in all grids.
-
Performance improvements were made to the Resource counts in all grids.
-
Performance improvements were made to the Equipment counts in all grids.
-
An index (for performance gains) was added to the DOORPLANINFO table.
Added ability to save multiple groups of Quick Filters (TM-168113)
You can now save multiple groups of Quick Filters together. This lets you quickly load multiple Quick Filters for any grid within their respective applications.
Previously, you could only save a private "default" Quick Filter Layout. This let you save any Quick Filter Layout so you could load them quickly. This layout was only visible to the user who set it up.
Now you can also save "public" Quick Filter Groups that anyone can use. To do this, select Save Quick Filters Layout as.

This allows you to save the filter with an ID. Once the filter has been saved, all users will be able to load the layout.
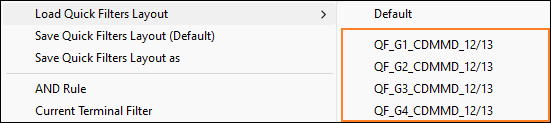
Because the layout is public, any user with permission to apply filters in the application can adjust the layout and save their changes.
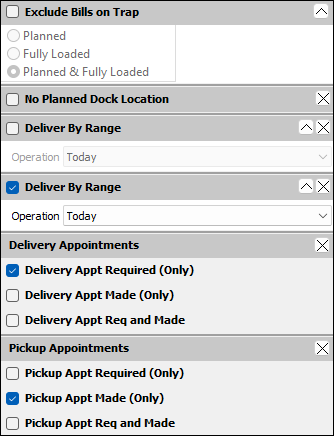
This function is available for these grids in Dispatch and Multi Mode Dispatch:
-
Dispatch
-
Trips
-
Freight Bills
-
Drivers
-
Carriers
-
Power Units
-
Trailers
-
Misc Equipment
-
Containers
-
Chassis
-
Load Request
-
-
Multi Mode Dispatch
-
Drivers
-
Power Units
-
Trailers
-
Containers
-
Chassis
-
Misc Equipment
-
Carriers
-
Load Request
-
Yards
-
Deliveries
-
Pickups
-
CrossDock
-
Planning
-
Doors
-
Outbound
-
Inbound
-
P&D
-
Trips
-
Added ability to save Quick Filter Layout groups to Dispatch Filter Templates (TM-168114)
Previously, Filter Templates in Dispatch could only support one SQL filter or one Quick Filter. However, with the addition of Quick Filter Layouts, you can now assign Quick Filter Layouts to Filter Templates. This allows you to assign many more filters to a grid at once with one action.
Templates that use Quick Filter Layouts appear under their own header:
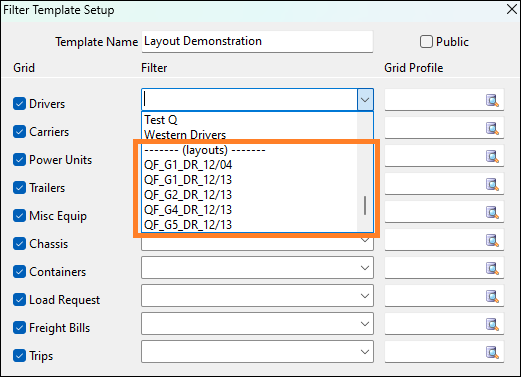
No changes have been made to existing Filter Templates. Any user who already could adjust Filter Templates will be able to use this feature.
Added Filter Templates to Multi Mode Dispatch (TM-168115)
In Dispatch, you can build Filter Templates that have a default SQL filter saved for each grid. You can then select the template to load the filter onto all of the grids.
This feature has now been added to Multi Mode Dispatch and its functionality has been expanded.
Go to Tools > Filter Templates to access the Filter Template Setup window.
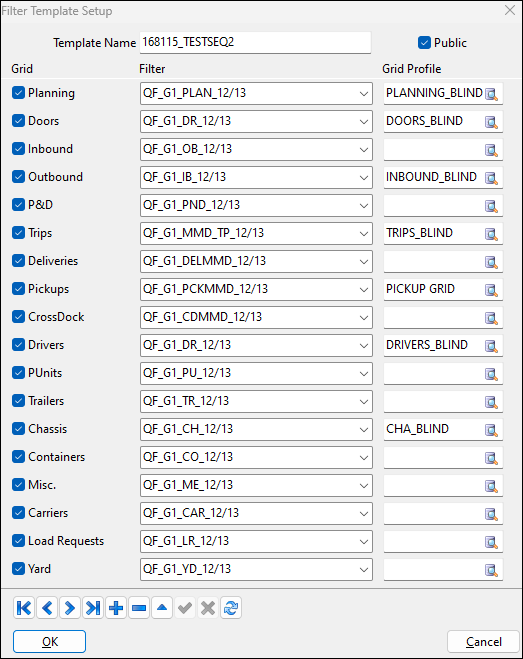
Here you can create your own Filter Templates. You can also set a default grid layout if a particular grid design should be used with a specific filter.
| You cannot currently disable grids in Multi Mode Dispatch the same way you can in Dispatch. This feature will be added in a future release. |
In addition to SQL filters, you can now use Quick Filters and Quick Filter Layouts in Filter Templates. Because Quick Filter Layouts have no limit to the number of filters that can be assigned to them, it is possible to load more than 100 filters in one action by using Filter Templates.
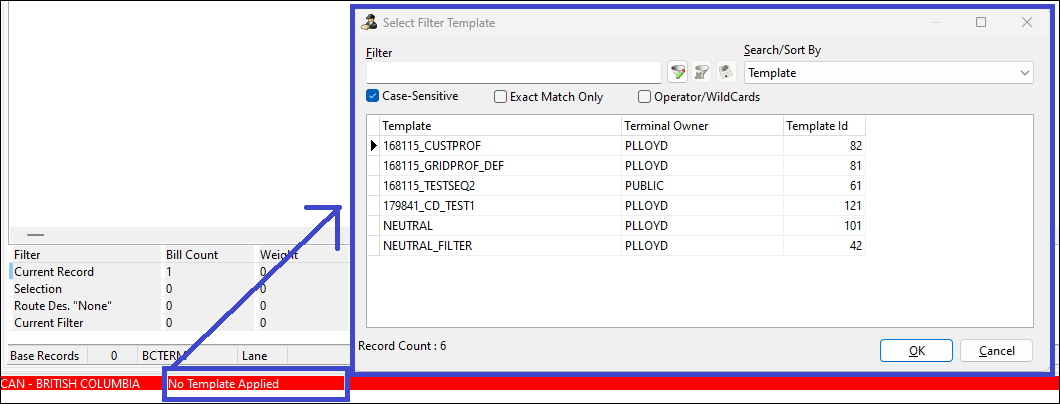
To use this feature, users must have the MMDisp Templates security setting enabled.
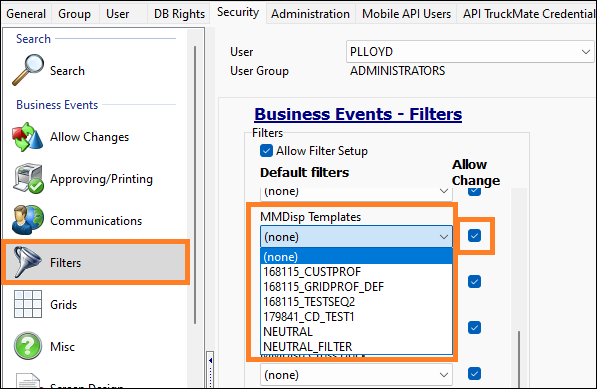
Prevent cancellation of trips that contain finished legs (TM-174297)
A new security setting has been added called Allow Cancel Trips with finished legs.
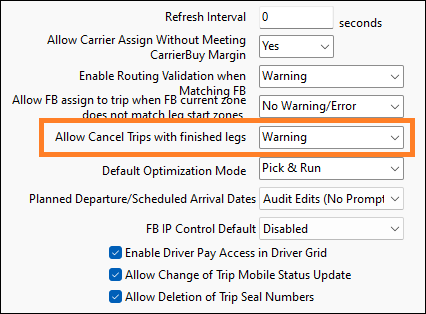
This setting has been added to provide more control over a common scenario that can result in driver pay not being recorded. For example, a move would be started in TruckMate, resulting in a driver changing locations and expecting pay for the move. However, if the purpose of the move (such as picking up a bill) did not occur, dispatchers would cancel the move in TruckMate. This would result in driver pay not being recorded.
The Allow Cancel Trips with Finished Legs security setting gives you more control over this scenario. The setting has two options: Error and Warning. The setting defaults to Warning, so dispatchers will see no change in behavior unless it is set to Error.
-
Error:
-
If a trip has at least one finished leg, the user gets an error message if they try to cancel a trip.
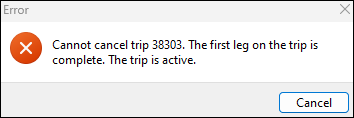
-
If a trip’s current zone no longer aligns with the trip’s start zone (suggesting a movement has taken place), the user will get an error message if they try to cancel the trip.
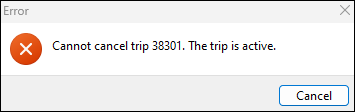
-
The only way these trips can be closed at this stage is to complete them. This may require the dispatcher to adjust the legs accordingly.
-
-
Warning:
-
The Warning setting keeps the same behavior as previous versions of TruckMate. When a user tries to cancel an active trip, they get a confirmation message asking if they want to proceed.
Select Yes to cancel the trip. Select No to leave the trip active.
-
Added FILTER_GROUP to dispatch filter list sort order (TM-174867)
Filter lists are now sorted by both filter group and filter name.
Previously, filter lists were only arranged alphabetically. Filters from the same group could be separated based on their name. Now filters that are in the same filter group are listed together.
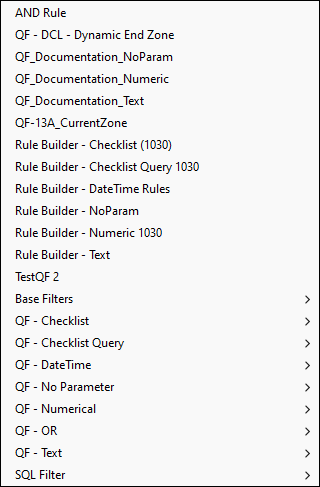
Added ability to reload all Quick Filters (TM-175799)
The Reload Quick Filters option has been added to the Tools menu in Dispatch and Multi Mode Dispatch.
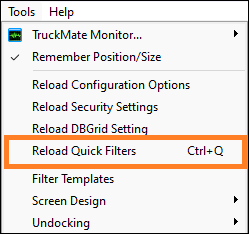
One of the types of Quick Filters are "dynamic checklist Quick Filters". These filters generate a list using an SQL query. This means that, as records are changed or updated in TruckMate, the list can change while you are using the filter.
Previously, the only way you could update these checklists was to completely remove the Quick Filter, reload it, and then reapply all the checkboxes to recreate the filter.
Now you can select Reload Quick Filters to refresh all the currently applied Quick Filters. This reloads the lists for all dynamic filters, and any settings that were checked remain checked.
You can also select CTRL+Q to reload Quick filters.
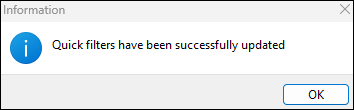
Do not display terminal selection box the user can access only one terminal (TM-177582)
When logging in to Multi Mode Dispatch, the Terminal Selection window no longer opens if the user only has access to one terminal. The application now just opens to the user’s one terminal.
If the user has zero terminals, they get an error message:
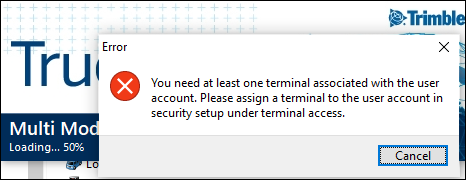
If the user has multiple terminals, but one default terminal, the Terminal Selection window will not open. The application instead opens to their default terminal.
Added Terminal Depart date field (TM-177884)
A new field called Terminal Depart has been added to the modify dates form in Multi Mode Dispatch.
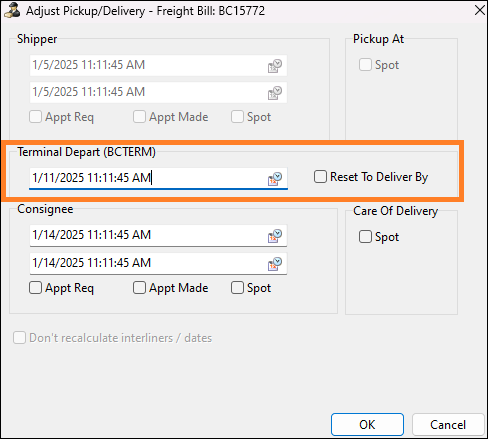
This field only appears in the modify dates form when accessed from the Cross Dock grid.
Use this field to pre-plan when a freight bill is set to leave the current terminal. This can only be used on bills that are outbound from that terminal. This excludes delivery bills.
If you enter a value into Terminal Depart and save it, it automatically updates the DeliveryBy/Terminal Depart field with the new date.
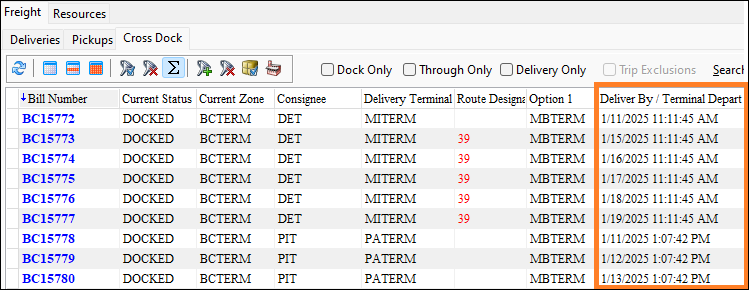
This helps you plan the bills that need to leave the terminal on that day.
ConnectedDock
Show warning if setup requirements are not met on login (TM-177323)
On login, ConnectedDock now checks that system settings are configured correctly. If any necessary settings are not configured correctly, an error message appears that prevents the user from logging in.
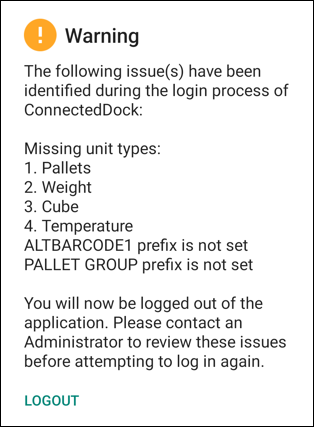
The error will persist until all the issues are resolved. This prevents situations where ConnectedDock would function incorrectly in ways that are difficult to diagnose and resolve.
Here is a list of what is checked on login:
-
The commodity codes list and the status code list in Codes Maintenance must not be empty.
-
Within ConnectedDock Admin, a prefix value must be specified for each option:
-
ALTBARCODE1
-
ALTBARCODE2
-
PALLET GROUP
-
MISC
-
CHASSIS
-
CONTAINER
-
TRUCK
-
TRAILER
-
TRIP
-
-
Within Codes Maintenance, a unit code must be present (and not excluded from ConnectedDock) for each of these unit types:
-
Cube
-
Pieces (Items)
-
Length
-
Pallets
-
Volume
-
Weight
-
Temperature
-
Added vibration group setting (TM-177917)
A new option has been added to ConnectedDock Admin under Groups > Notification called Enable Vibration on Warning/Error.
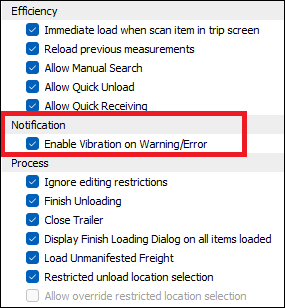
This setting is part of a larger change to ConnectedDock to add vibration (haptics) support.
This setting allows you to enable or disable vibration for specific groups.
Added support for vibration on warning or error (TM-177918)
Support for vibration (haptics) has been added to ConnectedDock.
Previously, only a sound played if an error or warning occurred in ConnectedDock. This sound was easy to miss in a noisy dock environment. This resulted in errors not being caught that caused freight issues.
Now ConnectedDock fully integrates with the vibration features on devices. If the vibration setting is enabled, the device will vibrate when warnings or errors occur. This setting can be enabled or disabled in ConnectedDock Admin. It is disabled by default.
While the vibration feature was tested on several in-house devices, not every handheld device certified for use with ConnectedDock has been tested. If you encounter issues with a device, contact Trimble Transportation Support.
| Certain areas of ConnectedDock may not fully function with haptics at the current time. Support for these areas will be added to future releases. |
Added support for mandatory checklist items (TM-178380)
You can now restrict freight bills from being assigned or loaded if they have not completed all their checklist items.
This feature applies to checklist items that have the Completion is mandatory before Freight Bill can be assigned or added to a Trip option selected.
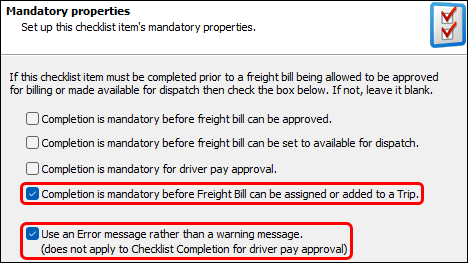
If this is enabled for a checklist item, and that item is incomplete, the system will either warn the user or prevent them from assigning or loading the freight bill.
If the Use an Error message rather than a warning message checkbox is selected for an item, the user is shown an error message. The bill cannot be loaded until that checklist item has been completed.
If there is only one checklist item to complete, the error message names the item:
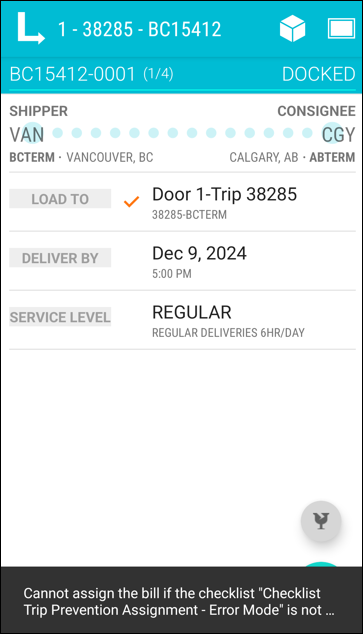
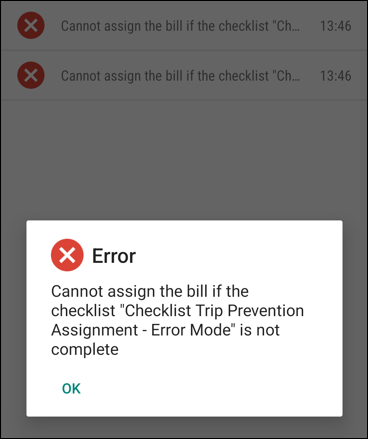
If there are multiple checklist items to complete, then the error message does not list the specific items:
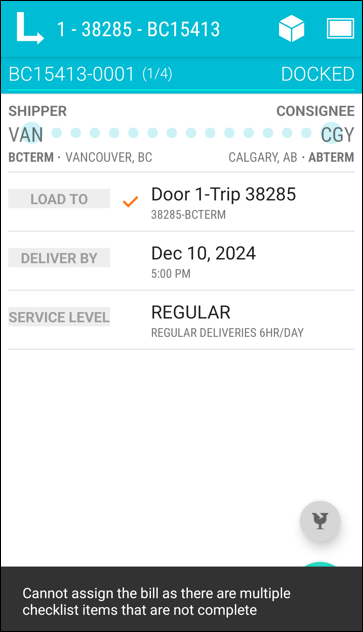
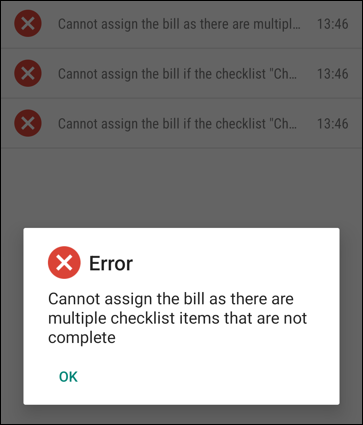
If the Use an Error message rather than a warning message checkbox is not selected, the user gets a warning if they try to load a freight bill that has incomplete checklist items. They can select YES to load the item anyway.
If there is only one checklist item to complete, the warning names the item:
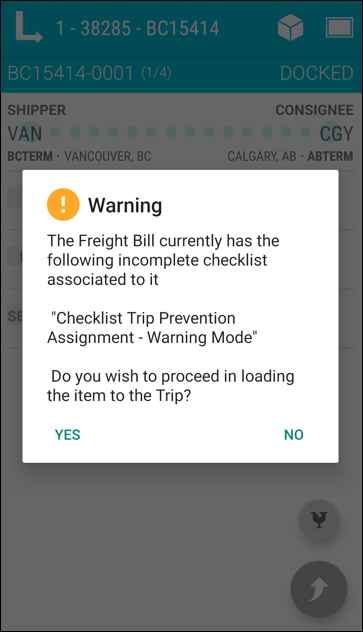
If there are multiple checklist items to complete, then the error message does not list the specific items:
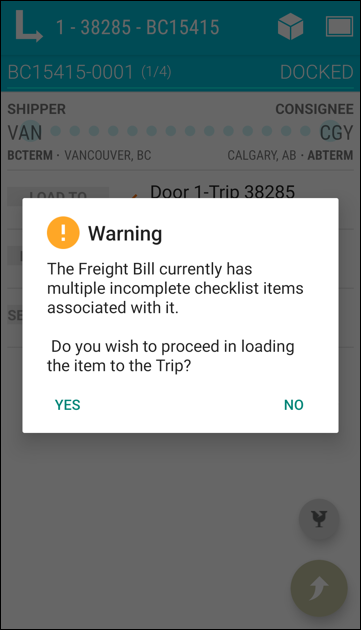
Certification of the Zebra MC94 for ConnectedDock (TM-180031)
The Zebra MC94 has been officially certified for use with ConnectedDock.

It went through the standard certification tests without any reported issues.
Using this device requires the symbolRelease APK or the dataWedgeRelease APK. Both are included in our APK package. The APK package can be accessed by running ConnectedDock from your TruckMate folder.
| This device was certified using Android 13. |