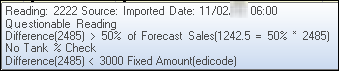Working with daily tank readings
Forecasted orders are based on a store’s sales history, which is gathered from tank readings. A store’s tank readings can be:
-
Entered manually
-
Imported from a text file
-
Transmitted using the Integrated Voice Recognition (IVR) program (Note: Starting in V.2022.4 and later.
The Integrated Voice Response (IVR) system is no longer available.) -
Entered using eStat
In the Tank Reading Audit window, you can:
-
Enter readings manually
-
Import readings
-
Review readings
To access the Tank Reading Audit window go to Tank Forecast > Tank Reading Audit.
The Tank Reading Audit window contains five sections.
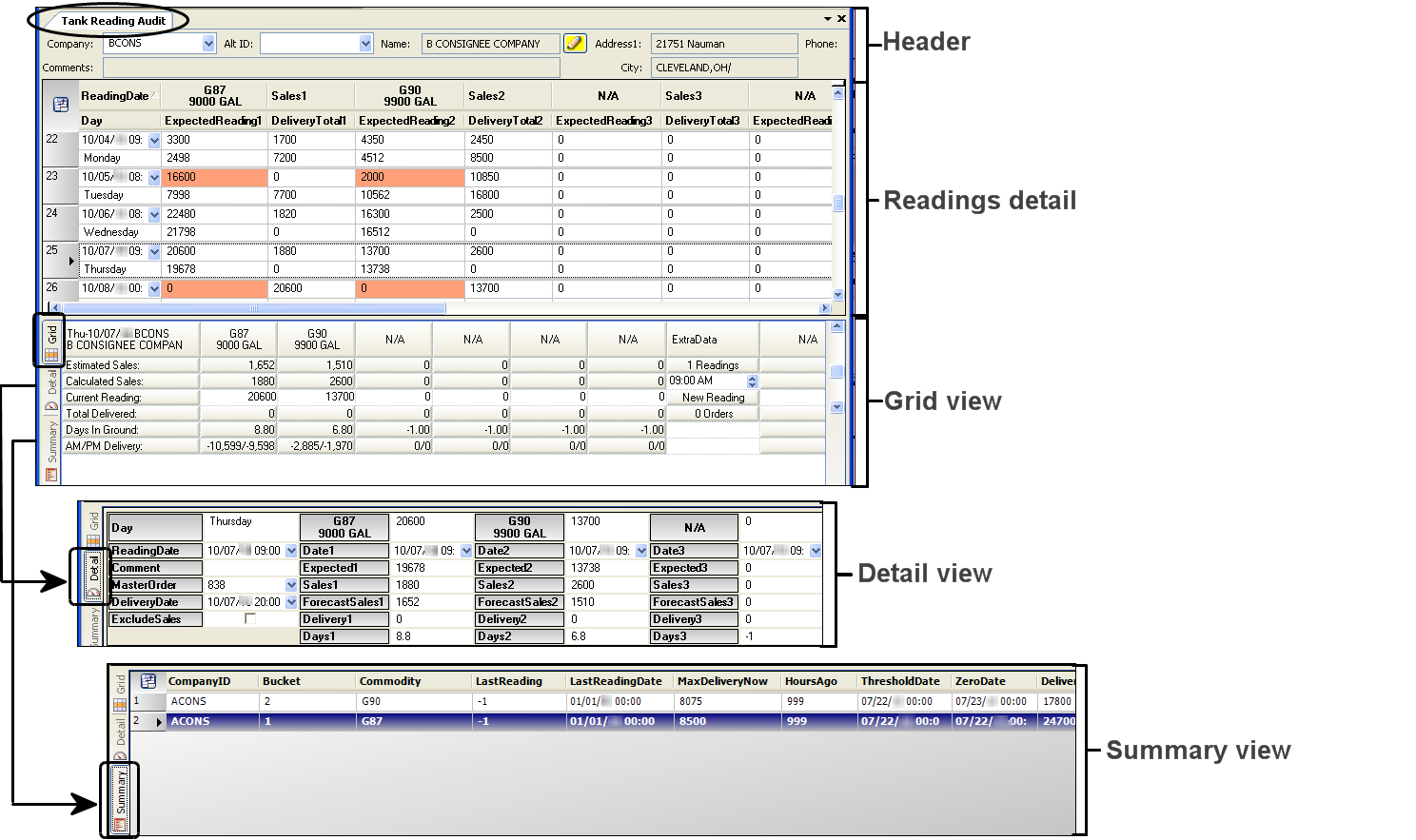
Header
The window header provides basic information about the store.

Enter the store’s company ID, or its alternate ID, to display read-only information from the store’s company profile.
If a note or an alert has been recorded for the store, the Note indicator background color changes from gray  to yellow to yellow  or red or red  . Click the indicator to view notes recorded in the company’s profile in the Notes Order # window. Notes accessed in this window are read-only. . Click the indicator to view notes recorded in the company’s profile in the Notes Order # window. Notes accessed in this window are read-only.
|
Readings detail
In the Readings detail section, you enter daily readings for each of the store’s commodities. When you tab out of the field, or save the readings, the system populates the following read-only fields:
-
Delivery total
-
Estimated, or expected, reading
-
Calculated sales
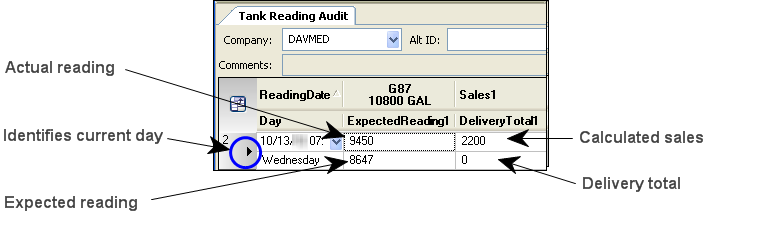
|
You can easily identify the current day’s readings by the |
The following information is shown:
ReadingDate |
Date of the tank reading |
Day |
Day of the week on which the reading took place |
Actual reading |
Number of units sold Note: Pause the cursor over the Actual reading to view the following information:
|
Expected reading |
Estimated number of gallons to be sold based on: Expected Reading = Prior Day Reading/Expected + Prior Day Delivery - Prior Day Estimated Sales |
Calculated sales |
Amount of product sold, calculated as: Prior Day Reading + Prior Day Deliveries - Current Reading |
Delivery total |
Number of gallons delivered This information is retrieved from the store’s most recent order. |
Grid view
The Grid view summarizes:
-
Estimated Sales
-
Calculated Sales
-
Current Reading
-
Total Delivered
-
Days in Ground
-
Estimated AM/PM Delivery
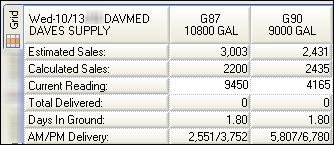
For more information, see Understanding the Grid view.
Detail view
The Detail view displays the reading date and the commodity information for each tank that has been set up for the store.
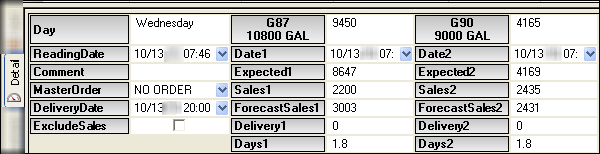
For more information, see Understanding the Detail view.
Summary view
The Summary view displays a number of read-only fields pertaining to readings and deliveries.

| To increase readability of illustrations, not all columns are shown. To display or hide columns, you must have access to the Field Chooser, located in the upper-left corner of the data grid. |
For more information, see Understanding the Summary view.
Entering readings manually
Use this procedure to enter a store’s readings manually.
-
Go to Tank Forecast > Tank Reading Audit.
The Tank Reading Audit window opens.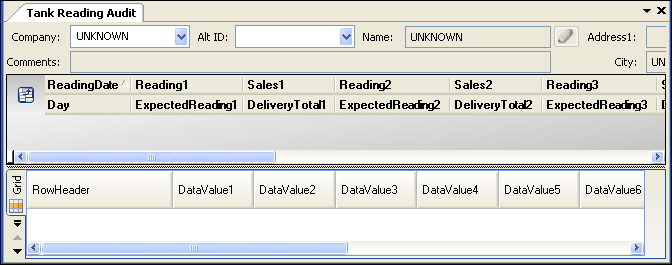
-
In the Company field, enter or select the appropriate store ID.
-
Tab out of the field or click
 Open.
Open. -
For each commodity, enter the day’s actual reading.
Note: As of Version 17.20, the volume must be equal to or less than the maximum tank volume. Entering a quantity larger than the tank capacity makes the Reading Entry Error message appear. The message states the value entered is greater than the tank’s size. It instructs you to correct the reading. Click OK to close the message. The field value is reset to 0 (zero).
In this example, the store sells two commodities, G87 and G90.
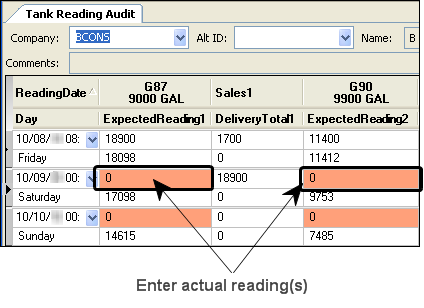
-
Click
 Save.
Save.
Importing readings
Use this procedure to import tank readings from your file ( *.csv, *.txt, fixed width, pipe delimited file, etc.). During the implementation process, your Trimble Implementation Specialist helps you set up the import file. Before importing a store’s tank readings, you must first set up the store for forecasting. For details, see Recording a store’s information.
You can import readings for one or more stores with each store having one or more commodities. You can import this data:
SiteID |
Unique code that identifies the store |
TankNumber |
Tank in which the product will be dropped |
InventoryDate |
Date of the actual reading |
Product |
Commodity ID of the product to be delivered |
CurrentVolume |
Actual reading |
TCVolume |
Temperature corrected volume |
Ullage |
Empty volume of the tank Ullage is calculated as: Capacity * Full (%) - Volume |
Bucket |
Number of the forecasted tank |
Tank readings are time stamped. When the system imports a store’s tank readings, their time stamps can vary within minutes of each other and their volumes show zero. By default, when time stamps occur within 10 minutes of each other, the system groups and inserts them on the same row in the TMWSuite database. It also ignores any zero volumes. Otherwise, the system can insert the readings on different rows and show zero volumes. This situation has the potential to distort the accuracy of the tank readings.
You can modify the 10-minute duration for grouping time stamps. Use the [InventoryService]MatchReadingThresholdMinute setting in your TTS50 to specify the allowed variance.
To import tank readings:
-
Go to Tank Forecast > Import Tank Readings.
The Import Tank Readings window opens. -
Click
 Open.
Open.
The Select Tank Reading File window opens. -
Locate the appropriate file.
-
Click
 Open.
Open.
The Import Tank Readings window retrieves the imported readings.In this example, tank readings (Current Volume column) were imported for two stores, each having two commodities, 87 and 90:

-
Click
 Save.
Save.
If you decide not to save the imported readings, click Close.
Close.
|
When you save the readings, the ImportStatus, ErrorFlag, and the ReadingSourceFile columns are updated. In this example, the ReadingSourceFile column was not updated due to an error caused by the store not being forecasted. Notice the import status and error flag were updated to reflect that an error occurred.
|
In the Tank Reading Audit window, you can review the imported readings.
The following examples illustrate the tank readings described in Step #4.
Here, the imported tank readings were 1,000 gallons of the G87 commodity and 2,000 gallons of the G90 commodity.
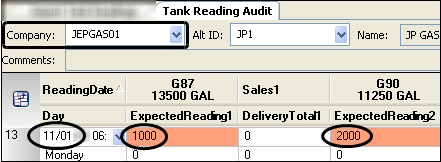
By using the Tool Tip from the Actual Reading field, you can see that the data was imported:
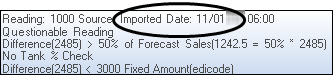
In this example, the imported tank readings were 2,500 gallons of the G87 commodity and 3,500 gallons of the G90 commodity.
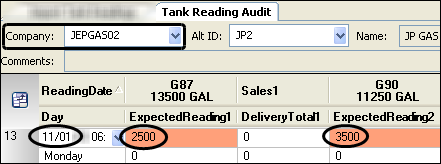
Reviewing readings
You may want to review the actual and estimated readings to determine whether the actual reading is:
-
Acceptable
When the actual reading passes the validation rules defined by the Tank Audit Rule in the tank’s commodity forecast setup, it is considered an appropriate reading. For more information, see Creating a commodity forecast. -
Questionable
When the actual reading is not the same as the expected reading and it does not pass the validation rules, then it is considered to be a questionable reading.
Viewing actual and estimated readings
Use this procedure to view the actual and estimated readings for a store.
To view a store’s readings, follow these steps:
-
In the Tank Reading Audit window, access the appropriate store’s readings.
-
Scroll to the correct day.
In this example, this store’s actual reading is 680 gallons of the G87 commodity on October 31. The expected, or estimated, amount is 688 gallons.
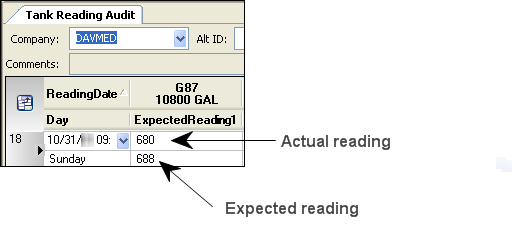
By viewing the Tool Tip, we determined that the store uses the 50% Sales Tank audit rule. The reading is acceptable because the difference (8) is less than both the 50% of forecasted sales (1491) and 10% of the tank volume (1080). For more information, see Defining Tank Audit Rules.
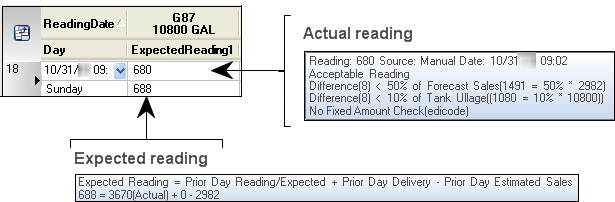
For more information, see Recognizing actual readings that vary from the expected reading.
| Actual readings highlighted by an orange background are considered questionable readings. |
Recognizing actual readings that vary from the expected reading
Actual readings will not always match the expected reading. When the difference between the expected and actual readings is not within the specific tolerances defined by the tank’s audit rule, then the reading is flagged as questionable. Questionable readings are identified by an orange background on the Tank Reading Audit window.
In this example, the actual reading for the G87 commodity is 4850 gallons while the expected reading is 9297 gallons.
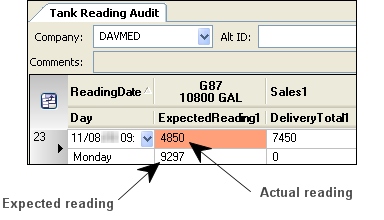
By viewing the Tool Tip, you can determine that the store uses the 50% Sales/10% Tank audit rule. The reading is questionable because the difference (4447) is greater than both the 50% of forecasted sales (1501.5) and 10% of the tank volume (1080).
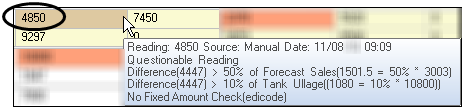
For more information, see Defining Tank Audit Rules.
| Actual readings highlighted by an orange background are considered questionable readings. |
Understanding the Grid view
For the selected store and date, the Grid view summarizes the Estimated Sales, Calculated Sales, Current Reading, Total Delivered, Days in Ground, and the estimated AM/PM deliveries for each of the store’s commodities.
The Extra Data column displays the number of readings, the time at which the reading took place, and the number of orders.

With the exception of the Current Reading field, all fields are read-only.
Estimated Sales |
The expected sales amount, calculated as: Average Weekly Sales * % of Sales for Day |
Calculated Sales |
Amount of product sold, calculated as: Prior Day Reading + Prior Day Deliveries - Current Reading |
Current Reading |
Actual number of gallons currently stored in the tank |
Total Delivered |
Total number of gallons delivered |
Days in Ground |
Number of day’s worth of product left in the tank. |
Estimated AM/PM Delivery |
Estimated time of the next morning and afternoon/evening deliveries |
Extra Data |
Provides additional information: |
Readings |
Lists the company code, store name, day, date, and commodity(ies) and the actual readings |
Date/Time |
Date and time of the reading |
New Reading |
Allows you to enter a new reading |
Orders |
By commodity, provides the:
If orders exist, the following information is provided:
|
If you want, you can:
-
View the reading(s)
-
In the Extra Data column, click Readings to view the current reading(s).
The Tank Reading List is shown:
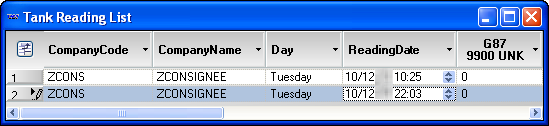
Note: You can also open the Tank Reading List window from the Readings detail section, the Detail view, and the Summary view.
-
When you have finished reviewing the reading(s), click
 Close.
Close.
-
-
Enter an additional reading
-
Click New Reading.
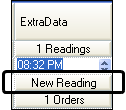
-
In the Confirm Tank Reading message, click Yes.
The Current Reading is reset to 0.
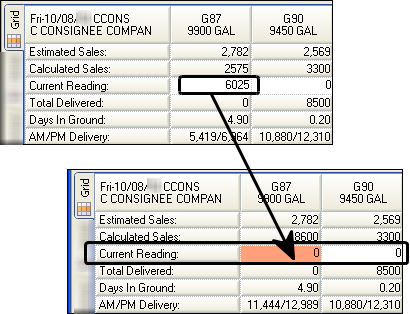
-
Enter the new reading(s).
-
Click
 Save.
Save.
-
-
Review the store’s order(s)
-
Click Orders.
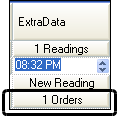
The Review/Update Inventory Orders window opens:
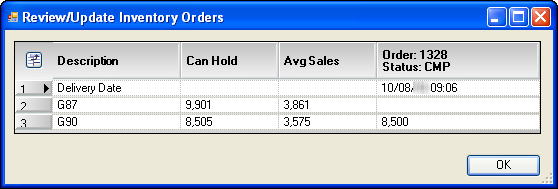
-
To close the order window, click OK.
-
Understanding the Detail view
The Detail view displays the reading and delivery dates, comments, and the master order number. For each commodity, displays the expected and forecasted sales, the amount delivered, and the number of days in the tank.
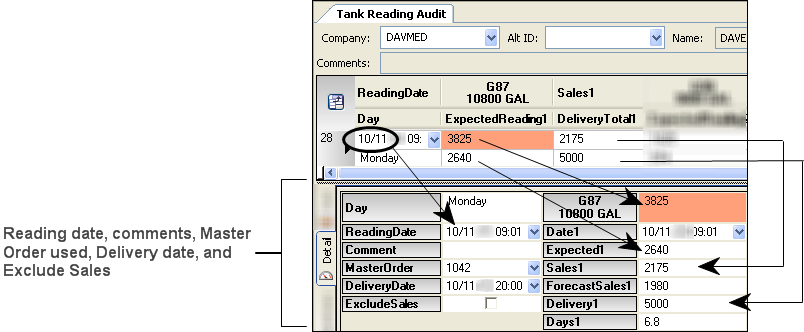
Day |
Day of the week |
ReadingDate |
Date of the tank reading Note: If you change the reading date, you must tab out of this field for all dates (Date1, Date2, and so on) to change. |
Comment |
Additional remarks |
MasterOrder |
Template from which future orders can be copied |
DeliveryDate |
Date of the delivery |
ExcludeSales |
Reserved for future functionality |
Commodity |
Unique ID code that identifies the commodity |
Date |
Date of the tank reading |
Expected |
Estimated number of gallons to be sold based on: Expected Reading = Prior Day Reading/Expected + Prior Day Delivery - Prior Day Estimated Sales |
Sales |
Actual sales |
ForecastSales |
Percentage of the expected weekly sales assigned to the day’s expected sales For more information, see Creating a commodity forecast. |
Delivery |
Amount delivered |
Days |
Number of days' worth of product left in the tank |
Understanding the Summary view
The Summary view displays the store ID along with a summary of the readings for a store’s commodities. This summary includes the last reading value, the last reading date, the time since the last reading was recorded, the threshold date, the amount of the last delivery, the estimated amount of the next delivery, and the expected reading for each commodity.
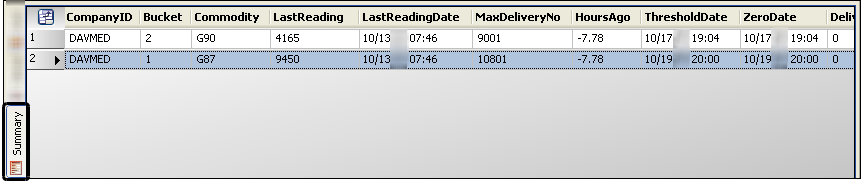
All fields are read-only and cannot be modified.
CompanyID |
Unique ID assigned to the store |
Bucket |
Number of the forecasted tank |
Commodity |
Unique ID code that identifies the commodity |
LastReading |
Most recent tank reading |
LastReadingDate |
Date of the last reading Note: Time shown is the actual time the reading was entered. |
MaxDeliveryNow |
Maximum number of gallons that can be delivered for this commodity |
HoursAgo |
Number of hours that have passed since the last reading |
If you scroll to the right, you will also see the prior sales, daily sales, prior reading, any future orders, and the arrival date of the next order. At the end of the row is the ReadingReviewed checkbox. If you no longer want to flag the reading as questionable, select this checkbox.
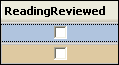
Deleting reading rows
Tank readings can be deleted using the Tank Reading Audit window. When tank readings are deleted, they are removed from the system permanently and can no longer be retrieved or used in future calculations.
To delete tank readings you must:
-
Choose a date and time in the past
-
Set the reading volume on all tanks to zero for the selected date and time
To delete a store’s readings for a specific date and time, follow these steps:
-
In the Tank Reading Audit window, access the appropriate store’s readings.
-
In the Readings Detail grid, select the appropriate row of store readings.
-
Set the reading volume to 0 (zero) for each tank/commodity.
-
Select the row by clicking on the row number.
Be sure to select only rows for readings in the past. -
Click
 Delete Item.
Delete Item.A confirmation message appears. It states, "This will save other changes if any on the window along with deleting."
-
Click OK to confirm the deletion.
A confirmation message appears. It states, "Deleted Successfully."Notes:
-
Click Cancel to abort the deletion.
-
If you the row you selected did not contain past readings or if it did contained reading values other than zero, an error message appears. It states. "Only past reading rows with all zeros can be deleted."
-
-
Click OK to close the message.
| You can also delete reading rows in the Tank Reading Audit (New) window. |