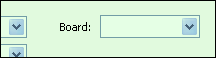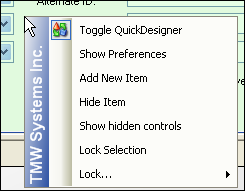
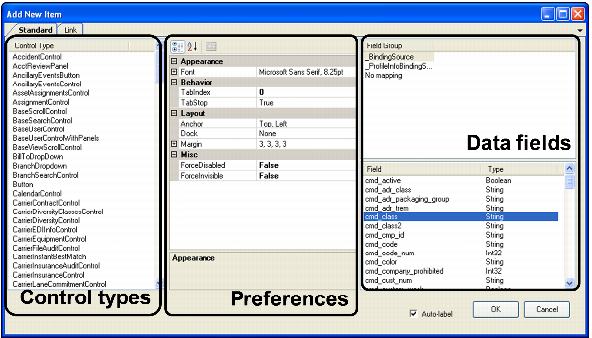
Control types | The left pane of the window lists all the control types that are available. The Control Type you select determines whether the preferences and data field panes of the window open. |
Preferences | If the selected control type requires more information, a preferences pane opens. For more information on field preferences, see Changing font properties or preferences. |
Data field | If the selected Control Type allows the option of associating (or binding) the item to a specific field in a data table, this pane opens. Control types that allow this include Checkbox, Label, and TextBox. You can select: • A defined group of data tables from which to associate (or bind) to the new item. • No mapping for control types, such as Label, you do not want to connect to a database field. If you selected a Field Group, the lower right section of the window displays fields that are contained within that group. Select the field that you want, and that is appropriate for the window you are customizing. |