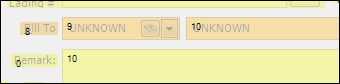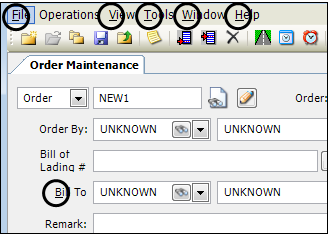Assigning a keyboard shortcut to a field
Use this procedure to provide quick keyboard access to a particular field.
In this example, the Bill To field will be assigned the keyboard shortcut of ALT+B.
1. Click Toggle Tab Mode.
2. Locate the label for the field.
Show me
Note the following sequence number. This is the field where you want the cursor to actually be located. In this case, the Bill To field is 8.
3. Double-click on the label.
4. Change the label's sequence number to the same number assigned to the field, and then click on the next two numbers in the sequence.
Show me
Note: Even though the number 10 is already assigned to the next field, the cursor will travel a left-to-right path from the first item with the number to the next item with the same number.
5. Toggle out of Tab Mode.
6. Toggle into QuickDesigner.
7. Right-click in the label to modify, and select Show Preferences.
8. In the Text property, add an ampersand (&) before the letter that will be the shortcut key.
Show me
9. Click OK.
10. Toggle out of QuickDesigner.
The label now includes an underlined letter.
Show me
When you press ALT the keyboard shortcut letters become underlined.
Press the letter associated with option you want. The cursor jumps to the field.