Intelligent Drop-down Lists
Order entry becomes more complex as your business grows. As you add customers, commodities, and reference number types, long drop-down lists slow order entry and increase the chances of errors.
The Intelligent Drop-down List feature allows you to limit the options in the drop-down lists used to enter commodities and reference number types on orders. When users enter an order, each selection determines the available choices in subsequent fields. Order entry is faster and accuracy increases.
Understanding Intelligent Drop-down Lists
The Intelligent Drop-down List feature alters the behavior of commodity and reference number type drop-down lists in Order Entry, Invoicing, and the Dispatch Trip Folder. In File Maintenance, you create the relationships for commodities and reference number types with Bill To companies. These relationships determine the options shown in drop-down lists.
When the Intelligent Drop-down List feature is active, the relationships you set up for a Bill To company control the options available to users entering orders. If the Bill To has no links to commodities or reference numbers, all options are shown. Every link adds a restriction to the drop-down list. You can narrow the list further by specifying revenue types for each commodity or reference number type linked to a Bill To company.
| Your company defines RevTypes to fit the needs of your business. For detailed information on setting up the RevType1-4 labels, see Using Revenue Types to classify revenue in the TMWSuite System Administration online help. |
Understanding relationship hierarchy
Because a variety of links is available, the system uses a hierarchy when it checks for relationships. If the Bill To on the order has links, the system determines the available commodities and reference number types by searching in this sequence:
-
Bill To and revenue types
If you specify revenue types when you link a commodity or reference number type to a Bill To, they must match those on the order for the commodity/reference number type to appear in a drop-down list. For example:
-
If a commodity or reference number type is linked to four revenue types, all four must be used on the order for it to be listed in the drop-down list.
-
If a commodity or reference number type is linked to three revenue types, all three must be on the order for it to appear in the drop-down list.
-
If a commodity or reference number type is linked to two revenue types, both must be on the order for it to appear in the drop-down list.
Note: The commodity and/or reference number type can link on different revenue types provided they have the same number of matches. If one matches on RevType2 and RevType3, and the other matches on RevType1 and RevType4, both will appear.
-
-
Bill To only
When a commodity/reference number type is linked to a Bill To without any revenue type restriction, it will appear in drop-down lists, regardless of which revenue types are specified on the order.
If the Bill To on the order does not have linked commodities or reference number types, the system looks at the order’s RevType1-4 fields to determine available commodities and reference number types. If a commodity and/or reference number type’s revenue types are exact matches to the revenue types on the order, it will be available in the drop-down list.
To illustrate, commodity FAK is not linked to a Bill To. It is linked to these RevType1-4 field entries.
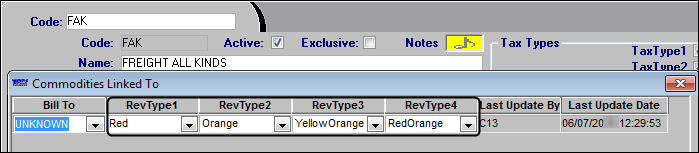
If the order has exactly the same revenue types, FAK will appear in the Commodity field drop-down list.
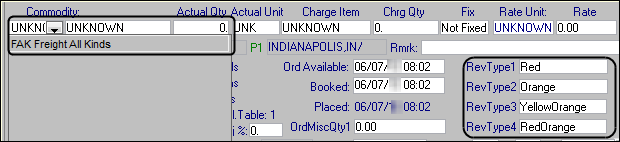
However, if only the RevType1 - 3 fields on the order match, FAK does not appear in the drop-down list. In this illustration, the entry in the RevType4 field does not match.
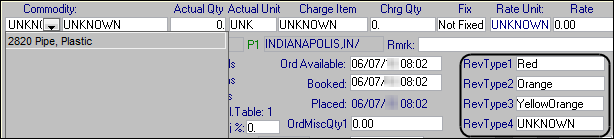
-
If a commodity and/or reference number type has values in all four revenue type fields, it will appear in the drop-down list only if the order’s revenue types match.
-
If no commodity and/or reference number type matches any three revenue types, those that match any two revenue types will be available.
-
If no commodities and/or reference number types matches any two revenue types, those that match a single revenue type on the order will be available.
Note: It is possible to have four different commodities in a drop-down list if each one matches a single revenue type. However, if any commodity matches two or more revenue types, the commodities matching one revenue type will not show.
Defaulting revenue types from the Bill To’s profile
To speed order entry and decrease errors, you can default revenue types on new orders to the revenue types recorded in the Bill To’s company profile. If you link commodities/reference number types with revenue type restrictions, this setup makes it easier for users entering orders when the Intelligent Drop-down List feature is activated.
For details, see "Setting defaults for RevTypes1-4" in Order defaults in the TMWSuite Order Entry online help.
Setting up the system to use Intelligent Drop-down Lists
Setting up the system to use the feature requires these steps:
-
Making entries in two General Info Table settings:
-
Intelligent_DDDW_Commodityto activate the feature for commodities -
Intelligent_DDDW_RefTypeto activate the feature for reference number types
-
-
Linking Bill To companies to commodities and/or reference number types.
-
Identifying which fields in Order Entry, the Dispatch Trip Folder, and Invoicing will use the feature instead of the standard instant best match functionality.
| Trimble Transportation recommends that you establish all Bill To links to commodities and reference number types before you identify which fields will use the feature. This allows you to build the necessary relationships in File Maintenance without interrupting order entry workflow. If you need to perform modifications after the initial setup, schedule your changes for a time when users are not entering or processing orders. |
Understanding Intelligent Drop-down commands
When your system is set up to use the Intelligent Drop-down List feature, the icons and menu commands used to access the setup windows are available in the File Maintenance application.
When the Intelligent_DDDW_Commodity General Info Table setting has a String1 value of Y:
-
The Linked Commodity command is added to the Edit menu in the Company File Maintenance window, and the
 Link Commodity icon is added to its sheet toolbar. Use either to open the Linked Commodities window, where you establish commodity links for the Bill To profile that is currently open.
Link Commodity icon is added to its sheet toolbar. Use either to open the Linked Commodities window, where you establish commodity links for the Bill To profile that is currently open. -
The Commodity Linked To command is added to the Edit menu in the Commodity File Maintenance window. The
 Commodity Link icon is added to its sheet toolbar. Use either to open the Commodities Linked To window, where you establish Bill To links for the commodity profile that is currently open.
Commodity Link icon is added to its sheet toolbar. Use either to open the Commodities Linked To window, where you establish Bill To links for the commodity profile that is currently open.
When the Intelligent_DDDW_RefType setting has a String1 value of Y:
-
The Linked Reference Types command is added to the Edit menu in the Company File Maintenance window. The
 Linked RefTypes icon is added to its sheet toolbar. Use either to open the Linked Reference Type window, where you establish the reference number type links for the Bill To profile that is currently open.
Linked RefTypes icon is added to its sheet toolbar. Use either to open the Linked Reference Type window, where you establish the reference number type links for the Bill To profile that is currently open. -
The
 RefType Linked To icon is added to the File Maintenance application’s frame toolbar. From a Bill To company or a commodity profile, it opens the Reference Types Linked To window. Use this window to view, add, and edit links to Bill To companies for each reference number type.
RefType Linked To icon is added to the File Maintenance application’s frame toolbar. From a Bill To company or a commodity profile, it opens the Reference Types Linked To window. Use this window to view, add, and edit links to Bill To companies for each reference number type.
Managing relationships from a Bill To profile
When the Bill To companies you work with handle multiple commodities, it may be more efficient to manage relationships from the company profile. You can create links to every commodity and/or revenue type from the Linked Commodities window.
Linking a Bill To to a commodity
When establishing links between Bill To companies and commodities, you can do so without using revenue types. To illustrate this procedure, we linked the Bill To Cincinnati Furniture Works to the Furniture commodity.
Follow these steps to link a Bill To to a commodity:
-
Open the Bill To company profile in File Maintenance.
-
Do one of the following:
-
Click
 Linked Commodity on the sheet toolbar.
Linked Commodity on the sheet toolbar. -
Select Edit > Linked Commodities. The Linked Commodities window opens. It shows a blank row.
-
-
In the Commodity column, enter the commodity code.
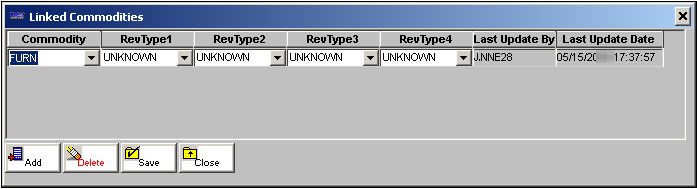
-
To add another commodity link, click Add and repeat Step 3.
-
Click Save.
-
Click Close.
When a user creates a new order with Cincinnati Furniture Works as the Bill To, Furniture is the only option shown in the Commodity field’s drop-down list.
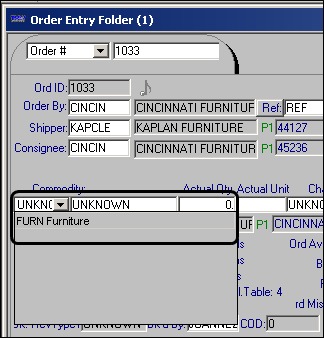
| You cannot view the restricted drop-down list until you identify which fields will use the feature. See Identifying which fields use Intelligent Drop-down Lists. |
Using revenue types when linking a Bill To to a commodity
Adding a revenue type selection in the same row as the commodity adds another requirement that must be met on the order for the commodity to show in the Commodity drop-down list.
To link a Bill To to a commodity and revenue type, follow these steps.
-
Open the profile of the Bill To in File Maintenance.
-
Do one of the following:
-
Click
 Linked Commodities on the sheet toolbar.
Linked Commodities on the sheet toolbar. -
Select Edit > Linked Commodities. The Linked Commodities window opens.
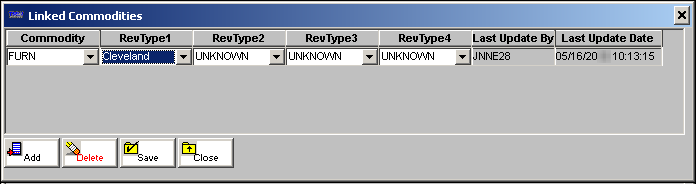
-
-
If necessary, click Add to create a new row.
-
In the Commodity column, enter the commodity code.
-
In the same row, select a value from as many revenue type columns as needed.
-
Click Save and Close.
In this example, Cincinnati Furniture Works is linked to the Furniture commodity and the RevType1 value of Cleveland.
When we create an order with Cincinnati Furniture Works as the Bill To, no commodities are available from the Commodity drop-down list.
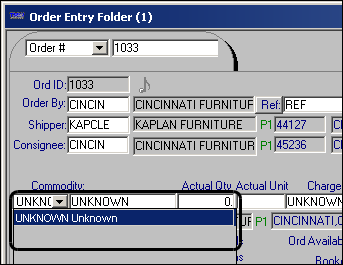
When we select Cleveland from the RevType1 field on the order, Furniture becomes available in the Commodity drop-down list.
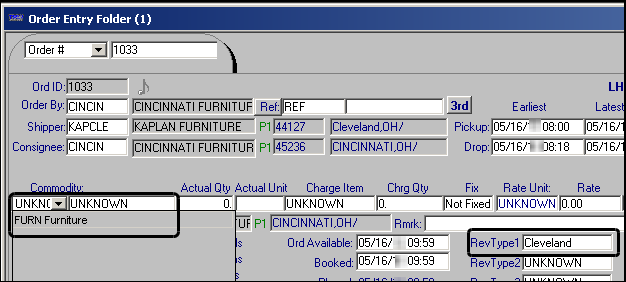
| You cannot view the restricted drop-down list until you identify which fields will use the feature. See Identifying which fields use Intelligent Drop-down Lists. |
Linking a Bill To to a reference number type
When establishing links between Bill To companies and reference number types, you can do so without using revenue types. To illustrate this procedure, we linked the Bill To Cincinnati Furniture Works to the Bill of Lading reference number type.
Follow these steps to link a Bill To to a reference number type:
-
Open File Maintenance.
-
Do one of the following:
-
Click
 Ref Type Linked To on the frame toolbar.
Ref Type Linked To on the frame toolbar. -
Select Edit > Ref Type Linked To. The Reference Types Linked To window opens.
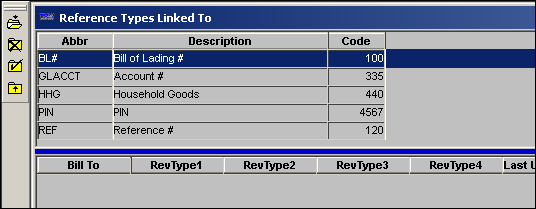
-
-
Select a reference number type in the top section of the window.
-
Click
 New to add a new row.
New to add a new row. -
In the Bill To column, enter the Bill To ID.
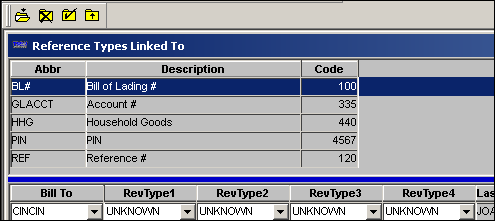
-
Click
 Save.
Save. -
Click
 Close
Close
When we create an order and add the Bill To, the Ref field displays Bill of Lading as an option.
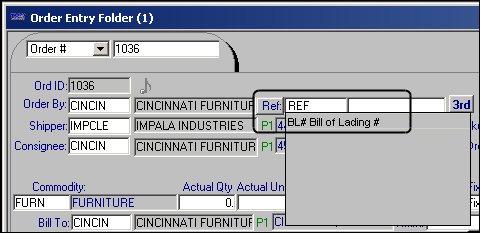
| You cannot view the restricted drop-down list until you identify which fields will use the feature. See Identifying which fields use Intelligent Drop-down Lists. |
Linking a Bill To to a reference number type and revenue type
When a Bill To profile is open in File Maintenance, you can use the Linked Reference Types window to establish links.
In this example, we linked the Bill To Cincinnati Furniture Works to the Bill of Lading reference number type and the RevType1 of Cleveland.
To link a Bill To to a reference number type and revenue type, follow these steps.
-
Open the Bill To profile in File Maintenance.
-
Do one of the following:
-
Click
 Linked RefTypes on the sheet toolbar.
Linked RefTypes on the sheet toolbar. -
Select Edit > Linked Reference Types.
The Linked Reference Types window opens.
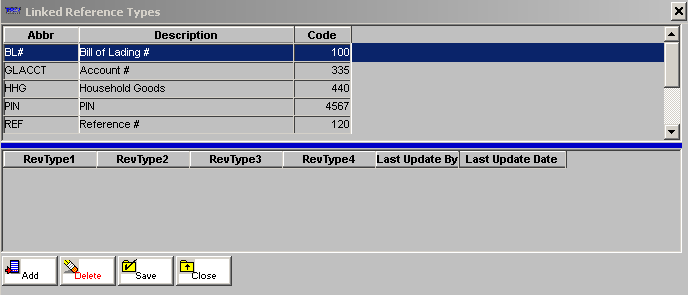
-
-
Select a reference number type from the top half of the window.
-
Click Add to create a new row.
-
Select a value from a drop-down list in a revenue type column.
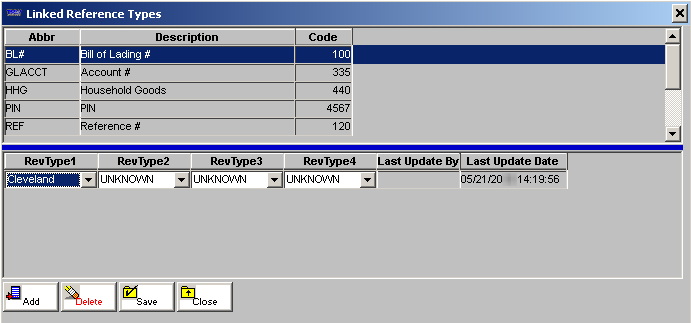
-
Click Save and Close.
| When you open this window from a Bill To profile, a link to a revenue type will automatically include a link to the Bill To. |
When you create an order with Cincinnati Furniture Works as the Bill To, no reference number types are available from the Ref drop-down list.
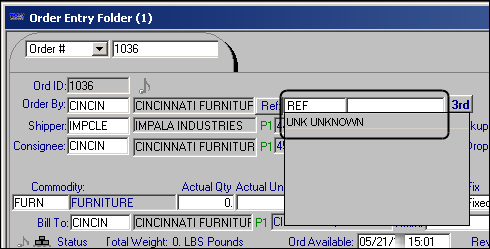
When you add Cleveland as RevType1 on the order, Bill of Lading is available in the Ref drop-down list.
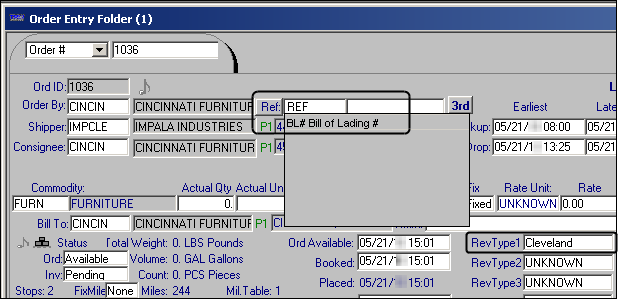
| You cannot view the restricted drop-down list until you identify which fields will use the feature. See Identifying which fields use Intelligent Drop-down Lists. |
Managing relationships from a commodity profile
When the Bill To companies you work with handle the same commodities, it may be more efficient to manage relationships from the commodity profile. You can create links to every Bill To and/or revenue type from the Commodities Linked To window.
Linking a commodity to a Bill To
When establishing links between commodities and Bill To companies, you can do so without using revenue types. To illustrate this procedure, we linked the commodity Crude Oil to the Bill To company Northeast Fuel.
To link a commodity to a Bill To, follow this procedure:
-
Open the commodity profile in File Maintenance.
-
Do one of the following:
-
Click
 Commodity Linked To on the sheet toolbar.
Commodity Linked To on the sheet toolbar. -
Select Edit > Commodities Linked To. The Commodities Linked To window opens.
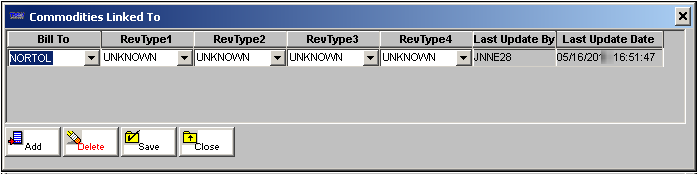
-
-
Click Add to create a new row.
-
Enter the Bill To ID in the Bill To column.
-
Click Save and Close.
When you create an order with Northeast Fuel as the Bill To, Crude Oil is available in the Commodity drop-down list.
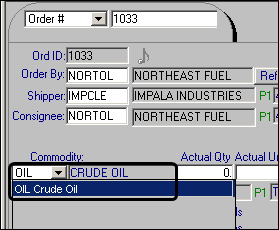
| You cannot view the restricted drop-down list until you identify which fields will use the feature. See Identifying which fields use Intelligent Drop-down Lists. |
Linking a commodity to a Bill To and revenue type
Adding a revenue type selection in the same row as the Bill To adds another requirement that must be met on the order for the commodity to show in the Commodity drop-down list. In this example, we link the commodity Crude Oil to Bill To Northeast Fuel and RevType3 Tanker.
To link a commodity to a Bill To and revenue type, follow these steps.
-
Do one of the following from the commodity profile:
-
Click
 Commodity Linked To on the sheet toolbar.
Commodity Linked To on the sheet toolbar. -
Select Edit > Commodity Linked To The Commodities Linked To window opens.
-
-
Enter the Bill To ID in the Bill To column.
-
Select a value from a revenue type drop-down list in the same row as the Bill To.
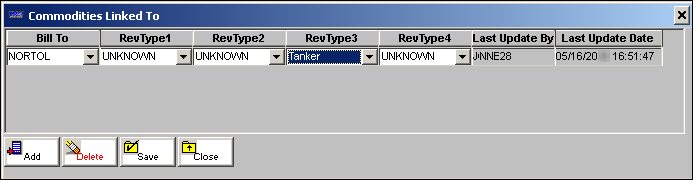
-
Click Save and Close.
When you create an order with Northeast Fuel as the Bill To, no commodity is available from the Commodity drop-down list.
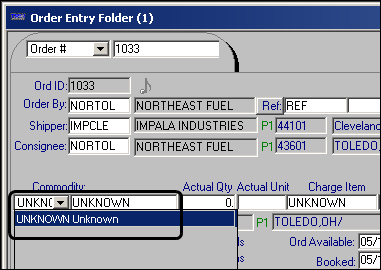
When you select Tanker in the RevType3 field on the order, Crude Oil is available in the Commodity drop-down list.
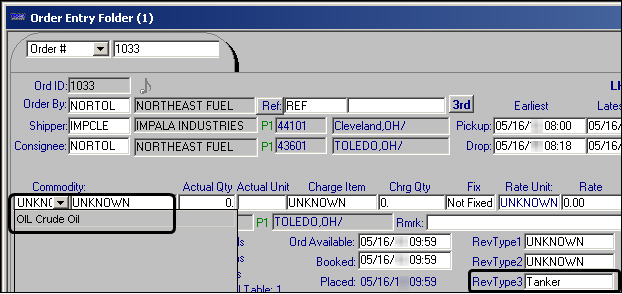
| You cannot view the restricted drop-down list until you identify which fields will use the feature. See Identifying which fields use Intelligent Drop-down Lists. |
Managing all reference number type links
You can manage all reference number type links from the Reference Types Linked To window in File Maintenance. You do not need to open a profile.
-
In File Maintenance do one of the following:
-
Click
 RefTypes Linked To in the frame tool bar.
RefTypes Linked To in the frame tool bar. -
Select Edit > RefType Linked To The Reference Types Linked To window opens.
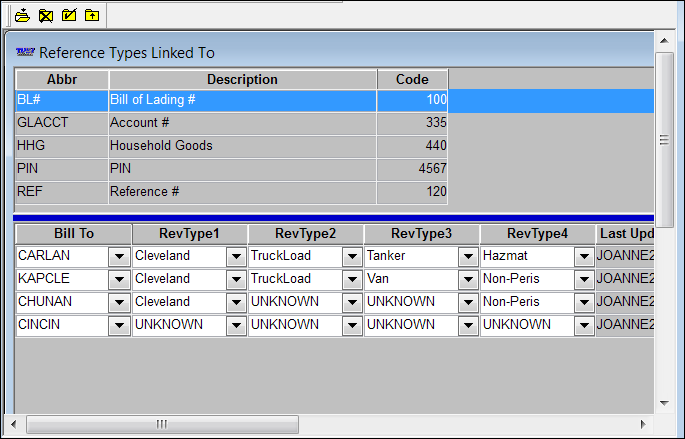
When you select a reference number type in the top section of the window, the grid at the bottom of the window displays the Bill To companies and revenue types linked to the reference number type.
-
-
To link a Bill To or revenue type to the reference number type, select a reference number type from the list at the top.
-
Click
 New to create a new row.
New to create a new row. -
Enter the Bill To ID in the Bill To column.
-
Select one or more options from the revenue type columns, if needed.
-
Click
 Save.
Save. -
Click
 Close
Close
Identifying which fields use Intelligent Drop-down Lists
The relationships you build between Bill To companies and commodities and/or reference number types will not alter drop-down lists until you specify which fields will use an Intelligent Drop-down List. The Retired column indicates the status of the Intelligent Drop-down field. By default the instant best match feature is active in these fields. Intelligent Drop-down Lists are retired as indicated by a status of Yes in the Retired column.
Selecting No in the Retired column replaces the instant best match feature with an Intelligent Drop-down List for that field.
Follow this procedure to activate the feature in individual fields:
-
In System Administration, select Edit > Custom DDDW Editor. The Custom Drop-Downs window opens.
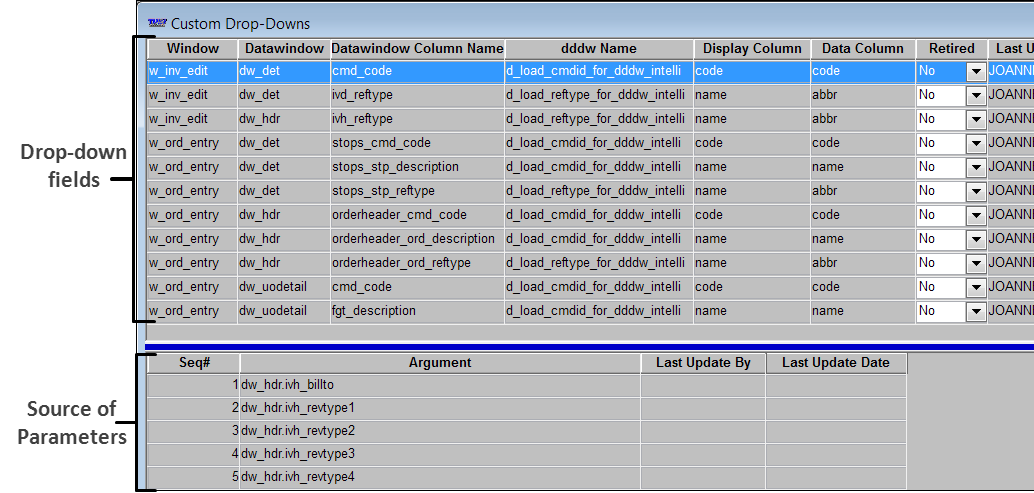
The top section of the window lists the fields that support the feature.
Note: If necessary, drag the bar separating the two sections of the window to view all the fields supported by this feature.
-
Use the entries in the Window column to identify the application.
-
Use the entries in the Datawindow Column Name to identify the fields within those applications.
In this example, we have activated the feature in the Cmd field in the Order Entry window’s Stop Detail section. We have not activated it for the Commodity field in the order header section.
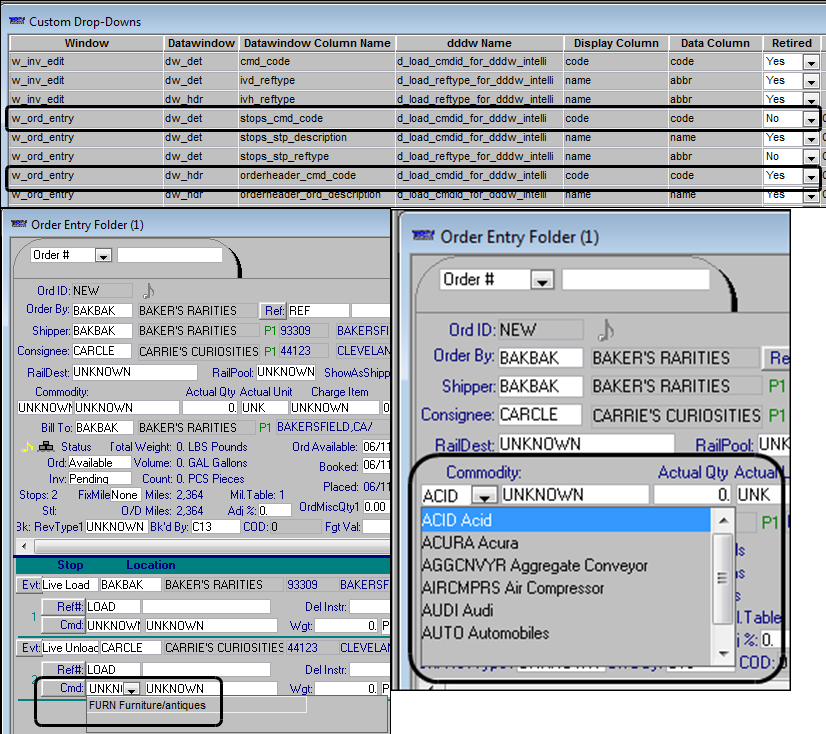
-
-
Activate the intelligent drop-down list in each field by changing the default value in the Retired column from Yes to No.
Using Intelligent Drop-down lists in TMWSuite
When your company uses this feature, the drop-down lists for commodities and reference number types in Order Entry, Dispatch, and Invoicing can be filtered by the relationships created in File Maintenance.
See Understanding relationship hierarchy for a detailed explanation of how the system determines which options are available in drop-down lists.
| The Intelligent Drop-down feature is quite flexible. Your system may not use every option illustrated here. |
Order Entry
Enter order information in the following sequence.
-
Bill To
-
RevTypes 1-4
-
Commodity
-
Reference number type
The Bill To and RevTypes1-4 on the order determine the available options in the Commodity and Ref drop-down lists. By entering order information in the correct sequence, all filters are applied to ensure the Commodity and Ref drop-down lists contain the correct options.
For example:
-
When you create an order for a Bill To that has no links to commodities, revenue types or reference number types, all options are available in Commodity and Ref drop-down lists.
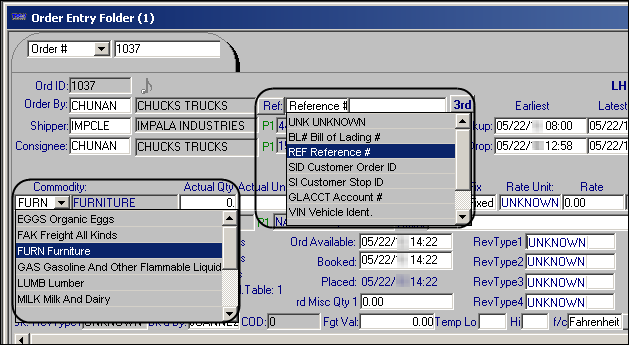
-
When you create an order for a Bill To that has links to commodities and reference number types, the Commodity and Ref drop-down lists are restricted as soon as the Bill To is added to the order.
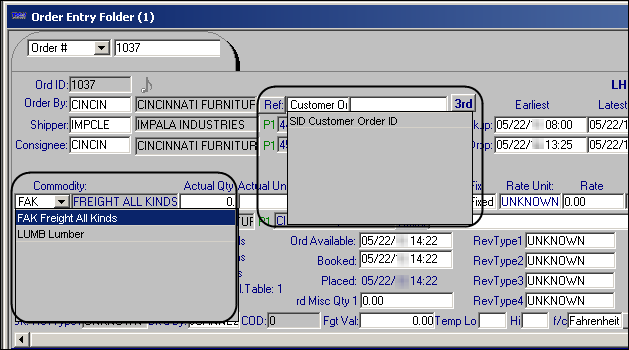
-
Adding revenue types to the order applies additional restrictions. In this example, the addition of revenue types changed the options in the Commodity and Ref drop-down list.
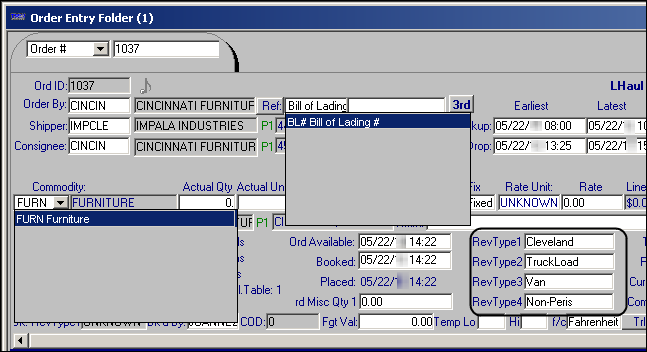
| You cannot view the restricted drop-down lists until you identify which fields will use the feature as described in Identifying which fields use Intelligent Drop-down Lists. |
Dispatch
If you enter or edit orders in the Trip Folder, enter information in this order:
-
Bill To
-
RevTypes 1-4
The Bill To and RevTypes1-4 on the order determine the available options in the Commodity drop-down list. By entering order information in the correct sequence, all filters are applied to ensure the Commodity drop-down list contains the correct options.