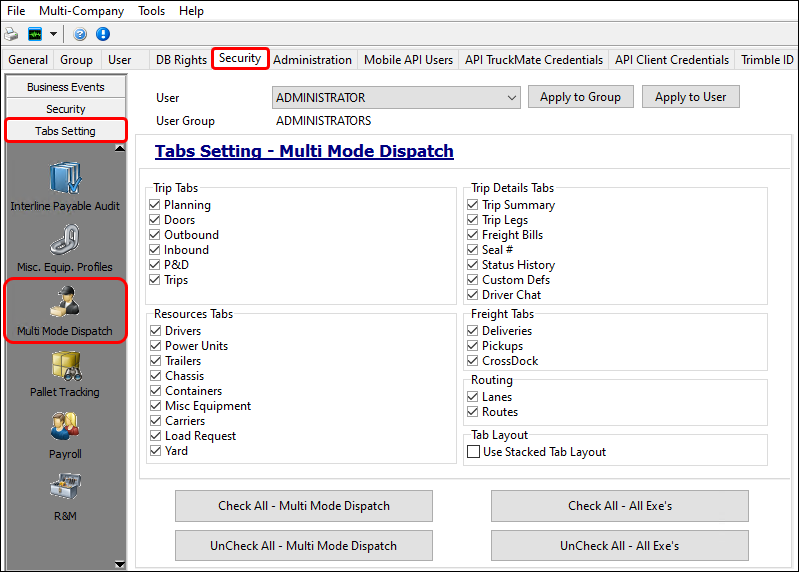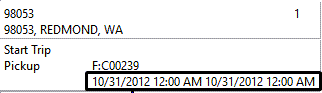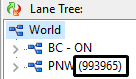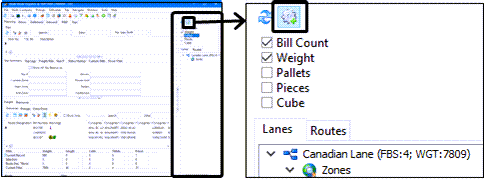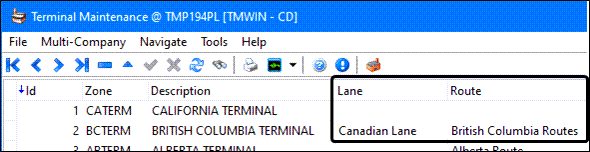Set up Multi Mode Dispatch

Security Configuration
Allow changes
There are two security configuration options in the Allow Changes tab for Multi Mode Dispatch:
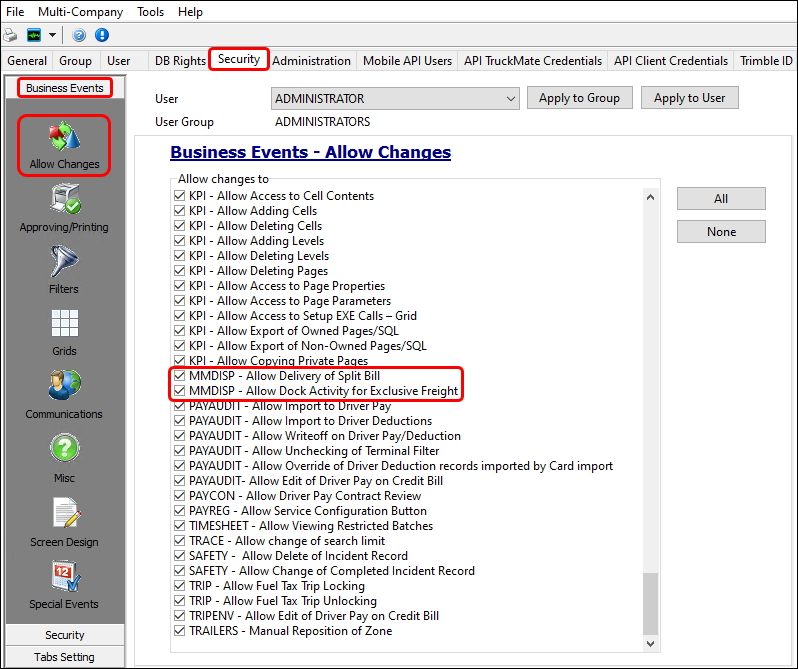
Allow Delivery of Split Bill lets the selected user assign a split freight bill (prior to merger) to a delivery trip.
Allow Dock Activity for Exclusive Freight lets the user perform dock activities for a trip that has exclusive freight bills. If this option is not selected, these actions are restricted for trips with exclusive freight bills:
-
Start Loading
-
Suspend Loading
-
Resume Loading
-
Finish Loading
-
Start Unloading
-
Suspend Unloading
-
Resume Unloading
-
Finish Unloading
If this setting is not enabled, then the user will be able to view the items at a door but not interact with them.
Filters
Go to Security Configuration > Security > Business Events > Filters to set default filters for the grids in Multi Mode Dispatch. Each tab has a separate drop-down list for default filter selection:
-
MMDisp Doors
-
MMDisp Inbound
-
MMDisp Outbound
-
MMDisp P&D
-
MMDisp Planning
-
MMDisp Trips
-
MMDisp History
-
MMDisp Resource - Trips
-
MMDisp Resource - Drivers
-
MMDisp Resource - Containers
-
MMDisp Resource - Trailers
-
MMDisp Resource - Chassis
-
MMDisp Resource - Equipment
-
MMDisp Resource - Carriers
-
MMDisp Resource - Load Request
-
MMDisp Resource - Power Units
-
MMDisp Resource - Yard
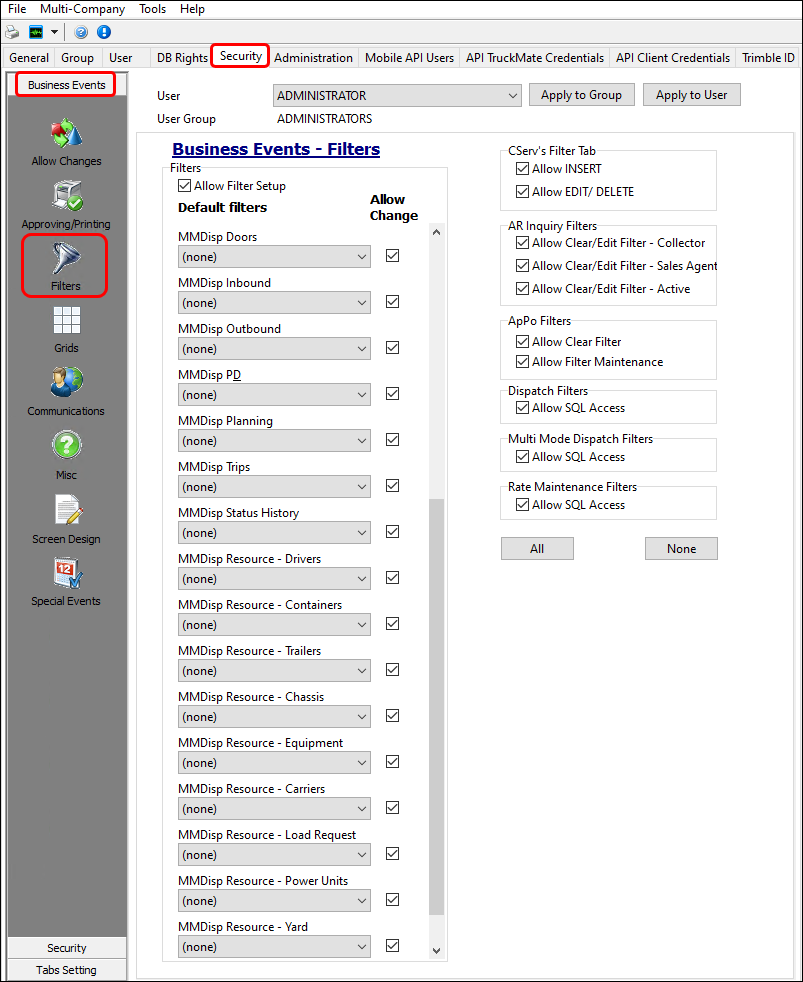
Select the Allow Change checkbox for any of the filters to allow users to edit the default settings.
Application Configurator
The following Application Configurator options appear under Configuration Options > MMDISP.EXE.
| Option | Description | Value | ||
|---|---|---|---|---|
Allow Advanced Terminal Location Planning |
Enables advanced terminal location planning functionality. |
|
||
Allow combining pickups and deliveries at same stop |
Allow combining pickups and deliveries at same LTL stop. |
|
||
Allow CrossDocking when unloading |
Allows CrossDocking when unloading. This configuration setting does not apply to ConnectedDock. |
|
||
Allow non-CSA Driver |
Allows a non-CSA driver to be assigned to a CSA order. Note: If set to Warning, a warning message appears that you can override to continue. |
|
||
Allow non-FAST Driver |
Allows a non-FAST driver to be assigned to a FAST/C-TPAT order. Note: If set to Warning, a warning message appears that you can override to continue. |
|
||
Allow straight trucks with other equip |
Allows straight truck power units to be used with any other resource. For example, you might use a straight truck to haul an additional trailer. |
|
||
Allow trailer with container |
Choose if a trailer can be added to a trip with a container (or chassis) and vice versa. |
|
||
Auto Dispatch Segment: Send Load Offer if previous segment completed outside of MobCommSvc |
If set to True, the system will send the next load offer automatically if the trip was completed in Dispatch or Multi Mode Dispatch. |
|
||
Auto Docking |
Determines whether the system sets the freight to a Dock status after the last item is marked as Unloaded. Setting this option to False means the freight is only Docked if the Finish Unloading status change happens. Turning off auto docking can be useful when the items are being created while being unloaded. |
|
||
Auto Load-Offer |
Creates a load offer automatically when assigning pickups. |
|
||
Auto-Finish Loading when all items loaded |
Determines if the Finish Loading Status Change window will automatically appear when all the items attached to a trip are manually loaded in Multi Mode Dispatch. This allows you to continue without manually setting the Finish Loading status. |
|
||
Barcode delimiter |
Optional characters to separate item number from bill number in barcode. |
Max is 6 characters. Default character is "-". |
||
Batch Reports Parameter |
Passing parameter as session ID or trip number when printing batch reports in the Freight Bill tab. |
|
||
Bill Check Digit |
Uses the Luhn algorithm for freight bill validation. |
|
||
Bill Pro Sticker |
Stores the "Pro Sticker" value as a Trace Type |
Any trace type |
||
Bill Totals: Show Bill Count |
Shows or hides the bill count value. |
|
||
Bill Totals: Show Cube |
Shows or hides the cube value. |
|
||
Bill Totals: Show Length |
Shows or hides the length value. |
|
||
Bill Totals: Show Pallets |
Shows or hides the pallets value. |
|
||
Bill Totals: Show Pieces |
Shows or hides the pieces value. |
|
||
Bill Totals: Show Trailer Utilization |
Shows or hides the trailer utilization value. |
|
||
Bill Totals: Show Weight |
Shows or hides the weight value. |
|
||
Booking Info Depart Filter |
Sets the number of days that are included when filtering by departure date. |
Any valid positive integer. Default is 7 (one week). |
||
Calculate LTL mileage |
Controls the calculation of stop-based mileage. |
|
||
Calculate LTL mileage - Include Terminal Distance |
Includes Terminal Mileage (start terminal to zone) when calculating LTL mileage. |
|
||
Calculate LTL mileage StopType |
Creates new stops based on new zone or client. |
|
||
Check Duplicate Route Sequence |
Checks for duplicate route sequence numbers for a route destination. |
|
||
Complete trip when finished unloading |
Completes the current trip when the trip is set to Finished Unloading. |
|
||
Custom Leg Report Copies |
Sets the number of copies to print when a Custom Leg Report is run. |
Any valid positive integer |
||
Custom Leg Report File Path/Name |
Indicates the report file path or name accessible from the Print option in the toolbar. |
Comma delimited list allows multiple items. |
||
Custom Leg Report Menu Caption |
Menu caption for custom reports with trip number parameters accessible from the Print option in the toolbar. |
Comma delimited list allows multiple items. |
||
Custom Trip Report Copies |
Number of copies to print when a Custom Trip Report is run. |
Any valid positive integer |
||
Custom Trip Report File Path/Name |
Report file path or name accessible from the Print option in the toolbar. |
Comma delimited list allows multiple items. |
||
Custom Trip Report Menu Caption |
Menu caption for custom reports with trip number parameters accessible from the Print option in the toolbar. |
Comma delimited list allows multiple items. |
||
Deassignment resource groups |
Lets you specify groups of resource types that can be deassigned from a trip in a single step. Each resource type is identified by a single letter. |
Letter strings determine resource type groups.
For example, specifying DPO lets you deassign drivers, power units, and containers from a trip. Comma delimited list allows multiple items. |
||
Default turn-around hours |
Default turn-around hours. |
Any valid positive integer. The default is 4. |
||
Double Click Action on Freight Bill Sub-tab |
Does one of the following after double-clicking on the Freight Bills sub-tab:
|
|
||
Exit Load Offer After Sending From Power Unit Selection Dialogue |
The system will exit the load offer after sending from the power unit selection window. |
|
||
FB Split Auto Merge |
Auto-merges split freight bills at the next terminal. Split freight bills will be auto-merged when the last one is docked at the next terminal. |
|
||
FB Split Charges |
When a freight bill is split, the charges associated with the freight bill (the Sub Total, Discount and Charges columns) are also split. The split bill logic takes into account the percentage value of the actual freight bill split and uses that to split the charges. For example, if you were splitting a 100 pound freight bill by weight into a 75/25 pound split, 75% of the charges would be applied to the first split bill and 25% of the charges would be applied to the second split bill. When the split bills are merged back into the locked parent bill, the charges are merged. |
|
||
FB Split Copy Load Detail User Fields |
Sets if the Load Detail User Fields are copied when a freight bill is split. |
|
||
FB Split Units |
Sets the default value used when splitting freight bills. Set to whatever unit of measurement you most often use when splitting freight bills. |
|
||
Find Existing Trips for Pickups |
Finds trips with matching locations for pickups. |
|
||
Freight Bill Received |
Sets the freight bill check list item that is used to track a freight bill’s received status in the Barcode Item Details window. If using this feature, the check list item will show as incomplete until you mark the freight bill as Received from the Barcode Item Details window. When this is done, the check list item will be updated to Complete. This allows further processing of the freight bill through dispatch. |
Must be a valid check list item. |
||
Freight Bill Terminal Location |
If True, freight bills can be unloaded or moved in the warehouse even if they have items on them. If there is a bill that is unloaded or moved in the warehouse, all associated items will be positioned at the new bill’s location. In the Delivery or CrossDock grid, if the bill has multiple items but they are all in the same location, the system shows that as the bill’s location. If the items are in different locations, the system shows Multi as the bill’s location. If False, freight bill level operations are not allowed. You have to handle the items on each freight bill before you can reposition or unload a freight bill as one unit. |
|
||
Handling Incomplete Pickups on Trips |
Define a method of handling incomplete pickups when Arrive at Dock, Spotting, or Docked status is applied. |
|
||
Handling of Loaded items on Finished Unloading |
Determines if loaded items remain when the trip is set to Finished Unloading. For more information, see Handle unfinished pickups on trips. |
|
||
Handling of Unloaded items on Finished Loading |
Determines if unloaded items remain when the trip is set to Finished Loading. |
|
||
Ignore Reposition Manifest |
Ignores any "Manifest = Y" messages produced when repositioning equipment. |
|
||
Keep CrossDock terminal setting until main program terminal re-selection |
Chooses whether to keep the CrossDock tab’s selected terminal until you do a terminal change. If True, the CrossDock terminal selection remains until you change terminals. If False, CrossDock terminal selection resets if you reset the page. |
|
||
Keep Trailer at Door after Unloading |
Keeps the trailer assigned to a door after unloading is finished. |
|
||
Load Prior Trip Fields |
Shows or hides data in the Prior Trip columns in the Delivery and CrossDock grids. |
|
||
Match Batch Size |
Matches resources to a trip in batches of the given size to increase DB2 commit frequency. Set to 0 to match all resources in a single batch. |
|
||
Maximum Records To Display on Deliveries/CrossDock Grids |
Sets the maximum number of freight bill records that will be displayed in the Deliveries (CITYD_GET_DELIVERIES) and CrossDock (CROSSDOCK_GETBILLLIST) grids in Multi Mode Dispatch. |
Any valid integer. Default value is 0. Set the value to zero to set no limit. This will show all records. |
||
One Leg Per Agent in Booking Number Assignment |
Defines whether the system uses one leg per agent when assigning a booking number even if they are assigned to multiple modes. |
|
||
Optimizer displayed time windows |
Determines which time windows to display per freight bill in the Trip Optimizer.
|
|
||
Override Trace Type |
Overrides the default trace number to display in freight bill grids. |
Any trace type |
||
P&D:Auto-Sequence Picks |
Sets the route sequence when assigning picks to trips. |
|
||
P&D: Group Route Sequence to Destination |
Groups the destination code to the Route Sequence. |
|
||
P&D: Group Route Sequence to Origin |
Groups the origin code to the Route Sequence. |
|
||
P&D: Use Set Direct |
Set the Terminal Plan with Set Direct. |
|
||
Pickup Entry: Default Pickup End Zone |
Defaults the pickup end zone to the terminal zone of the site. |
|
||
Pickup Entry: Pickup Entry Date Mode |
|
|
||
Pickup Tab Notes Warning |
Specifies what note types generate a note warning icon in the pickup grid. You can select multiple types. Every time there is a note of a type selected in this option, a The available types include three user-defined types. |
|
||
Prompt for Dock Worker on Load/Unload |
Determines if the system asks for a dock worker ID whenever you select a Start Loading dock activity or Start Unloading dock activity. A list of dock workers appears to let you select the dock worker. |
|
||
Retain Stop Attempts |
Keep attempted stops in the stop list. |
|
||
Schedule Generated Trip tab |
Specifies which tab should display trips generated from a schedule. |
|
||
Set route designation to load plan door number |
New intra-terminal term plan records will have route designations set to door numbers from load plan options. |
|
||
Show Barcode Item Details after Start Loading/Unloading |
Determines whether to open and display the Barcode Item Details Item form automatically once Start Loading/Unloading is selected. |
|
||
Show Lane Totals By |
Sets the unit of measurement for lane totals in the Lane Tree.
|
|
||
Show Lane/Route Totals for active Freight tab |
Enables or disables the Show/Hide Lanes and Routes Options button.
|
Note: The terminal must have been assigned an entry for Lane and Route in Terminal Maintenance to enable this option.
|
||
Show Route Totals By |
Sets the unit of measurement for routes in the Route tree. |
|
||
Show trip with waypoint zone serviced by terminal in inbound/outbound tab |
Show trips in terminals for waypoint serviced terminal zone. |
|
||
Specify Destination for New OB Trips |
When True, creating a new trip in the Planning and Doors tabs prompts for a destination zone. If you are in the Planning tab, the program opens a filtered window for the door number or door code. If no door numbers are configured for this route in Load Plan Options, all doors appear. If you are creating a new trip from the Doors tab, the selected door is always used. Pickup and delivery trips are similar, but they use the LTL door options setup from Terminal Setup. This means the route determines which door to use. If the trip is new and not dispatched yet, it is considered an outbound door so it can be loaded prior to departure. Once the trip has been activated, it is considered an inbound door so the driver can return to the terminal to unload. |
|
||
Strike Through on Cross Dock Bills |
Sets whether the strike through font is used on CrossDock bills. |
|
||
Trace Types on Freight Cross Dock grid |
Sets up to 10 trace types for trace numbers shown in the Freight > Cross Dock grid, such as 123456789A. |
|||
Trace Types on Freight Deliveries grid |
Sets up to 10 trace types for trace numbers shown in the Freight > Deliveries grid, such as 123456789A. |
|||
Trace Types on Freight Pickups grid |
Sets up to 10 trace types for trace numbers shown in the Freight > Pickups grid, such as 123456789A. |
|||
Trailer Utilization: Average Trailer Cube |
Default trailer average cube capacity for trailer utilization calculation. |
Any valid positive integer. Default is 0. |
||
Trailer Utilization: Average Trailer Weight |
Default trailer average weight capacity for trailer utilization calculation. |
Any valid positive integer. Default is 0. |
||
Trip Schedules Allowed Multiple Per Day |
Set to True to allow the use of a single Trip Schedule multiple times per day. |
|
||
Update Appt on Child Bills |
Update other bills when appt time changes on an extra stop bill. |
|
||
Use Freight Bill Items for split |
Determines whether the freight bill item-level piece tracking logic is used. When True, the appearance and functionality of the LTL FB Split window change so that only item values can be used to split freight bills. |
|
||
Use Load Plan Options for Expected Date |
If set to True, the system will try to find a load plan with the same number of days to calculate the leg’s expected date. Subsequent legs will have their planned departure date recalculated. |
|
||
Use Multi Terminals |
Lets TruckMate use multiple terminals for every terminal zone. When this option is set to True, your terminal zones must be setup as having multiple terminals. If not set up properly, terminal zones will not be available for selection in the LTL tab of Customer Service. It may also prevent you from posting freight bills. This setting also disables the Terminal editpick field and makes the Multi Terminal button in the Zone Codes tab of Codes Maintenance visible. |
|
||
Verify Load Plan Options When Assigning FB to Trip |
Verifies a valid load plan exists from the trip destination to the delivery terminal before assigning a freight bill to a trip. |
|
||
Write Active Door Number to Freight Bill User Field |
Writes the door to the freight bill’s user field. |
Any TLORDER user field. |
||
Yard - Include Terminal Subzone Resources |
Include or exclude resources that are in terminal subzones. |
|
||
Yard - Show at door |
Adds an At Door checkbox to the Yard tab. If checked, resources at a door appear in the yard grid. |
|
||
Zone Code Lookup |
Sets either Zone or Client as the default zone code search tab. Zone lets you search for zone codes using the zone ID or description. Client lets you search zone codes using the name of the client. |
|
Handle unfinished pickups on trips
You can use app configs to make sure unfinished or incomplete pickups are handled properly.
The configs are:
-
DISPATCH.EXE - Handling Incomplete Pickups on Trips
Applies to trip actions done from Dispatch or Multi Mode Dispatch.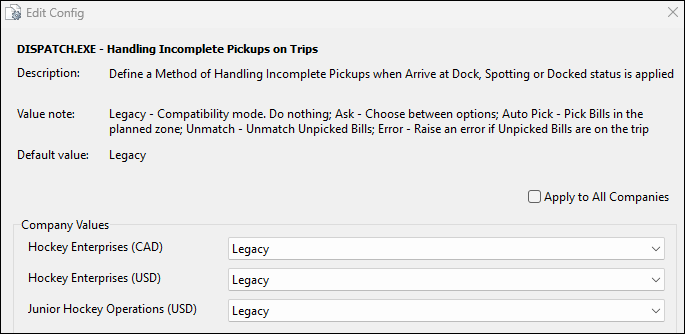
Options:
-
Legacy (Default)
-
Ask
-
Auto Pick
-
Unmatch
-
Error
-
-
COMMGR.EXE - Handling Incomplete Pickups on Trips
Applies to trip actions done from MobileComm or Rest API.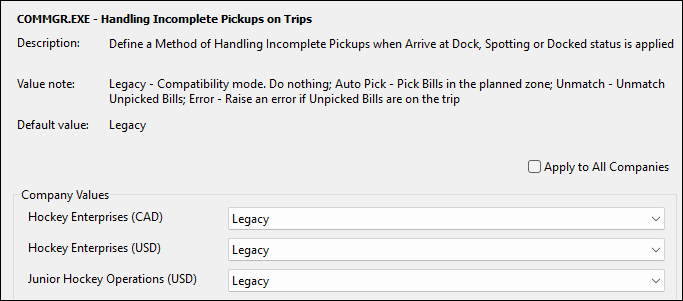
Options:
-
Legacy (Default)
-
Auto Pick
-
Unmatch
-
Error
Note: This config does not have Ask as an option because prompts cannot be issued via MobileComm or ART.
-
Because the two app configs are separate, you can choose to have one setting for Dispatch and Multi Mode Dispatch and different setting for MobileComm and ART.
The options you choose go into effect any of these statuses are applied at the end of a trip:
-
Docked
-
Arrive at Dock
-
Spotting
Legacy
The Legacy option keeps the trip logic that existed before these app configs were created. This option is not recommended long-term. It does not address scenarios where bills are not being picked up appropriately.
Auto Pick
The Auto Pick option has the system automatically pick up the freight bill if it is returned to the terminal or a delivery location without being picked up.
When a bill is picked up automatically, a "Force Pick" comment appears next to the status in the ODRSTAT table. This makes it clear that the system force-picked this bill.
For all three statuses, the terminal plan updates to reflect that the freight bill was picked up automatically by the system. The appropriate fields also update automatically.
When a Docked status is applied:
-
The freight bill is set to your Arrive Shipper or Depart Shipper status code.
-
The freight bill is then placed into a Docked status based on your Docked status code.
-
Any items on the bill are moved to the terminal or zone where the trip was docked.
-
Because a Docked status can only be used on the last leg of a trip, the trip completes.
When an Arrived at Dock status is applied:
-
The freight bill is set to your Arrive Shipper or Depart Shipper status code.
-
The freight bill is then placed into an Arrive at Dock status.
-
Any items on the bill are moved to the current trip or trailer location for the freight bill’s trip.
-
The trip stays open and in an Arrive at Dock status so items can be unloaded from the trip.
When a Spotting status is applied:
-
The freight bill is set to your Arrive Shipper or Depart Shipper status code.
-
The freight bill is then placed into a Docked status based on your Spotting status code.
-
Any items on the bill are moved to the terminal or zone where the trip was docked.
-
In this scenario, the expectation is that a Spotting status either completes the trip or finishes a leg at a terminal. Because of this, the trip or leg completes and the freight bill is set to a Docking status.
Unmatch
The Unmatch option has the system automatically unmatch the freight bill from its trip if the freight bill is returned to the terminal or delivery location without being picked up.
When a freight bill is unmatched by the system, none of the prior trip ODRSTAT updates are removed from the freight bill. This makes sure you have a record showing that the bill was assigned to this trip and then later removed.
For all three statuses, the freight bill’s terminal plan updates automatically to clear out the unmatched trip number.
When a Docked status is applied:
-
The freight bill is set to Available. It appears in the freight bill grids for Dispatch and Multi Mode Dispatch.
-
Any items on the bill remain at the shipper location.
-
Because a Docked status can only be used on the last leg of a trip, the trip completes.
When an Arrive at Dock status is applied:
-
The freight bill is set to Available. It appears in the freight bill grids for Dispatch and Multi Mode Dispatch.
-
Any items on the bill remain at the shipper location.
-
The trip stays open and in an Arrive at Dock status.
When a Spotting status is applied:
-
The freight bill is set to Available. It appears in the freight bill grids for Dispatch and Multi Mode Dispatch.
-
The freight bill is then placed into a Docked status based on your Spotting status code.
-
In this scenario, the expectation is that a Spotting status completes the trip or finishes a leg at a terminal. Because of this, the trip or leg completes and the freight bill is set to a Docking status.
Error
The Error option has the system create an error if someone tries to return a freight bill that has not been picked up yet to the terminal or a delivery location. The status cannot be applied until the freight bills have been handled in some way.
This logic is applied the same way whether the status update attempt comes from Dispatch, Multi Mode Dispatch, MobileComm, or ART.