Handling pay details from hours of service data
First available in TMW Back Office 2025.2
With the Federal Motor Carrier Safety Administration’s (FMCSA) mandate requiring Electronic Logging Device (ELD) technology, dispatchers and drivers need to see hours of service (HOS) and trip details in a single location.
For companies that pay drivers hourly, Trimble Transportation’s integration feature imports HOS log data from the driver’s mobile communications provider and matches the data to the trip detail in TMWSuite.
You can set rules that determine which records are approved automatically and which might require further dispatcher review.
Using TMW Back Office trip times, the feature ensures that drivers are paid according to the trip structure. For example, you can see when a driver decides to drive two hours out of the trip route but there is no activity logged for the trip.
Combining HOS data with trip details in TMW Back Office provides valuable insights for fleet managers and dispatchers.
-
A custom SQL script integrates HOS data from devices into the TMWSuite database.
-
TMW Back Office matches trip details (including origin, destination, and scheduled departure/arrival times) with the HOS data.
-
Times are synchronized between the TMWSuite database and the ELD systems.
-
You can see HOS data alongside trip details:
-
Driver logs with trip overlays provide a visual representation of driving time, on-duty time, and off-duty time against the planned trip route.
-
Performance dashboards and reports let you track driver compliance, safety, and productivity metrics.
-
This feature works in conjunction with the No Touch Processor, which is a Windows service that automatically processes time details prior to settlements.
Setting up the system to process hours of service data
Enable the interface
To access the functionality described in this topic, you must have these settings in your TTS50:
You must also set the TimeLogSource General Info Table setting as indicated:
-
String1: HOSLOG
-
String2: The name of the custom stored procedure used to populate the hoslog_staging database table with data.
For assistance with this stored procedure, contact your Trimble Transportation implementation specialist.
Install and configure the No-Touch Processor
Install, configure, and start the No-Touch processor following the instructions in Setting up the No-Touch Processor.
When starting the service, make sure you specify -prestl at the end of the command, as shown in this example.
sc config TMWNTProcessor binpath= "C:\Program Files (x86)\TMW Systems, Inc\TMW No-Touch Processor\TMWBackOffice_NoTouchProcessor.exe -U NOTOUCH -P NOTOUCH -G C:\INI\tts50.ini -L C:\INI\ttslocal.ini -prestl"-
TMWNTProcessor= service name -
binpath= the directory containing the No-Touch Processor executable file -
- U= the username you want to use (NOTOUCHin this example) -
-P= the password for the specified username (NOTOUCHin this example) -
-G= the directory containing the TTS50.ini file -
-L= the directory containing the ttslocal.ini file -
-prestl= the command to start the pre-settlement service
Configure rules in System Administration
In System Administration, go to Edit > HOS Validation Configuration. The HOS Log Validation Rule Configuration window opens.
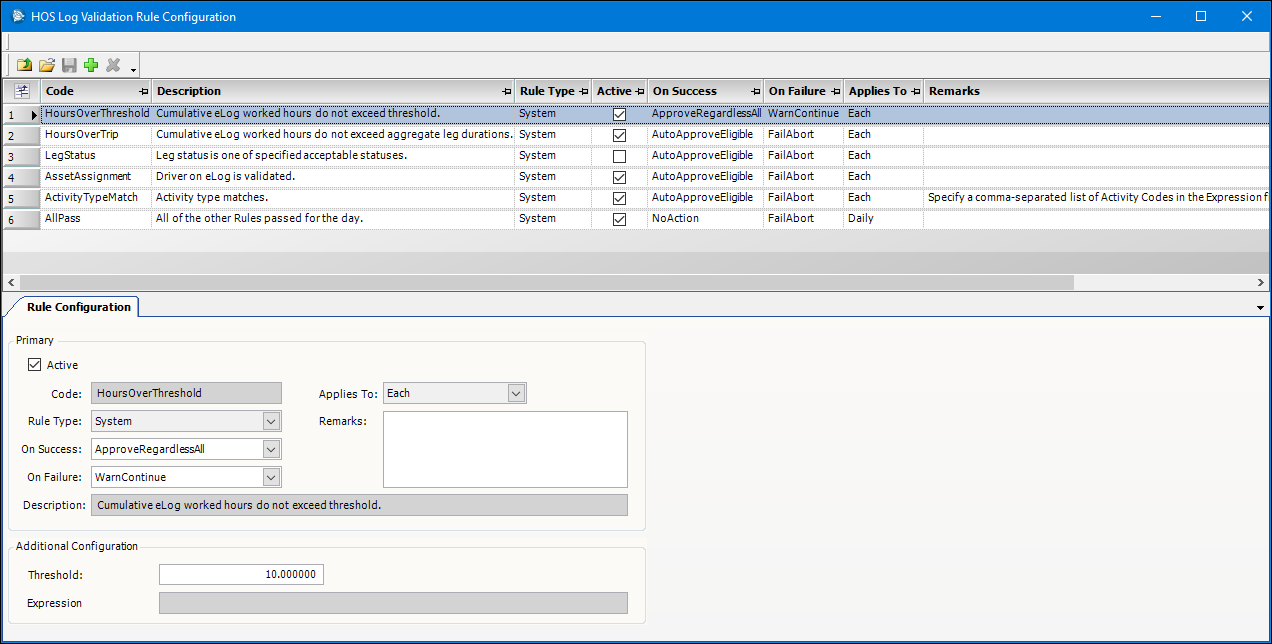
The Rule Configuration tab contains details about each rule.
Active |
When checked, the rule is active. |
Code |
Rule name |
Applies To |
Determines which time log(s) the rule applies to. Options are:
|
Rule Type |
Two types of rules are available:
|
Remarks |
Notes about the rule. |
On Success |
Action taken if the detail record passes the rule. Options are:
|
On Failure |
Action taken if the detail record fails the rule. Options are the same as for On Success. |
Description |
Description of the rule |
Threshold |
Time, in minutes, outside of which the rule will fail. For example, if you enter 30 in this field, the rule will fail if a trip takes 30 or more minutes longer than the hours of service time period. |
Expression |
Additional data that the system uses to create a rule (if applicable). For example, the LegStatus system rule requires you to specify one or more statuses in this field. |
Stored Procedure Name |
Name of the stored procedure (if applicable) |
To add a rule, click  Add and enter values in the Rule Configuration tab. By default, the rule type is Stored Procedure.
Add and enter values in the Rule Configuration tab. By default, the rule type is Stored Procedure.
To delete a rule, select it in the grid and click  Delete.
Delete.
Once you have added or made changes to rules, click  Save.
Save.
Specify the driver’s time log source
-
Go to Tools > Profiles > Driver Profiles.
The Driver Profile window opens. -
Enter the driver’s ID in the Driver ID field and press ENTER.
The driver’s information displays in the window. -
Select the User Definables tab.
-
In the TimeLog pane, select HOSLOG in the Time Log Source field.
-
Click Save and then close the window.
Create a pay type for time log activity
To calculate time-based pay automatically, you must create an hourly pay type.This illustration shows a sample pay type.
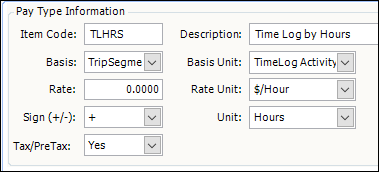
-
Go to Tools > Setup > Pay Type Maintenance.
-
Click Add.
The system adds a new pay type item in the Main tab. -
Make entries in all fields.
Field Definition Item Code
Assign a unique ID to the pay type.
Description
Enter a description for the pay type.
Basis
SelectTrip Segment.
Basis Unit
Select TimeLog Activity.
Rate Unit
Select $/Hour.
Unit
Select Hours.
-
Click Save.
The system adds the pay type to the Pay Type Maintenance window.
Create a pay rate for time log activity
To calculate time-based pay automatically, you must create a pay rate in TMWSuite Rate Schedules that uses the hourly pay type you created.
In the Edit Settlement Rate Schedule window, make sure to do the following:
-
In the Pay Type field, specify the pay type you created.
-
In the Index Asset tab:
-
Specify a driver ID in the Drv ID field
-
Specify an activity type in the TimeLog Activity field. Valid values include:
-
Drive
-
Meal
-
On Call
-
On Duty
-
You can add, edit, and remove values for this field in the TimeLogActivity label. For details, see Using the label file to customize fields in the TMWSuite System Administration online help.
-
This illustration shows a sample pay rate schedule for driver MABLE. It measures On Duty hours.
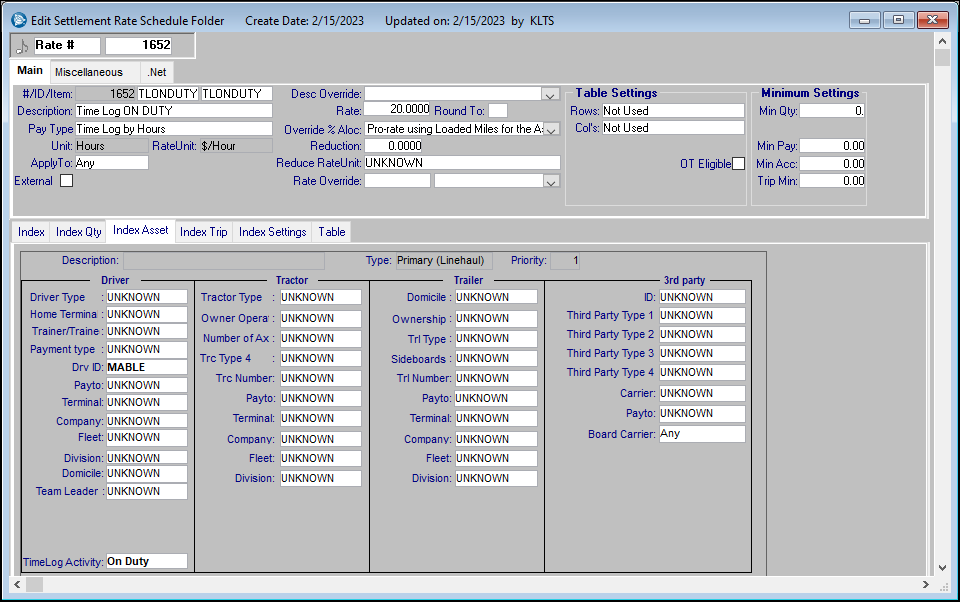
Working with a driver’s time log details
-
In TMW Operations, go to Operations > Approve Time Log Details.
The Approve Time Log Details window opens.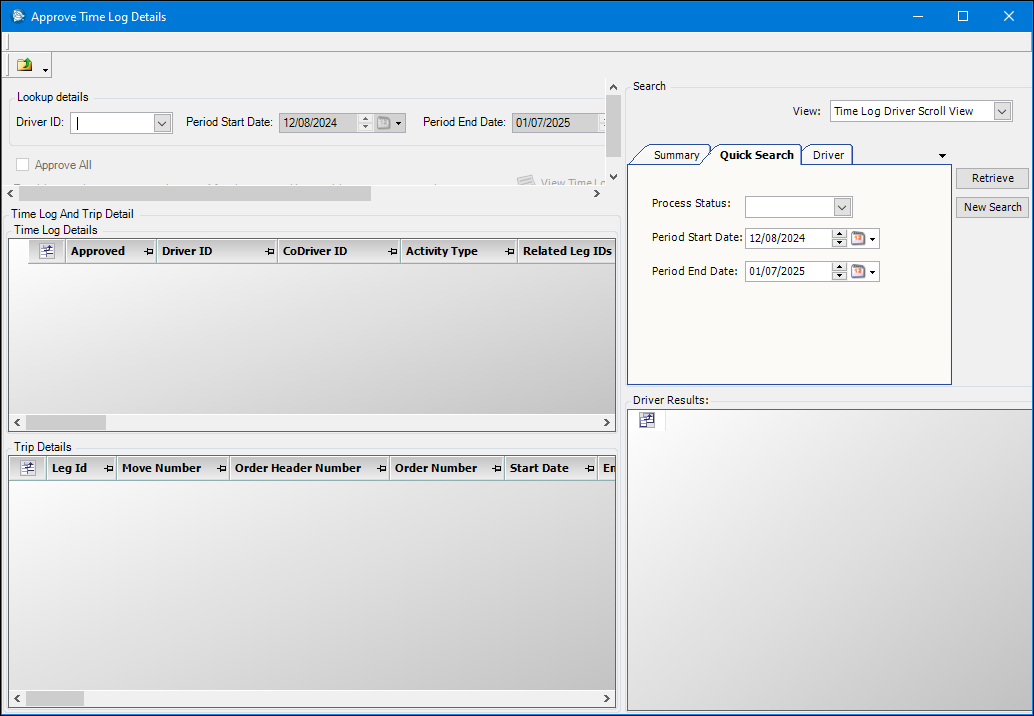
On this window, you can:
-
Add, edit, and/or delete a driver’s time log details manually
-
View messages from the time log provider
-
Approve time log details
-
-
Select a driver and pay period by doing either of the following:
-
Enter information in the Driver ID, Period Start Date, and Period End Date fields.
-
In the Quick Search pane, use the fields provided to filter and select a driver by pay period and/or process status.
-
In the Driver pane, use the fields provided to search all drivers in your database.
Note: Although you can select any driver in your database, time log details appear only for those for which you have chosen a time log data source that is not UNKNOWN.
-
Time and trip details for the specified range appear in the Time Log Details and Trip Details grids respectively.
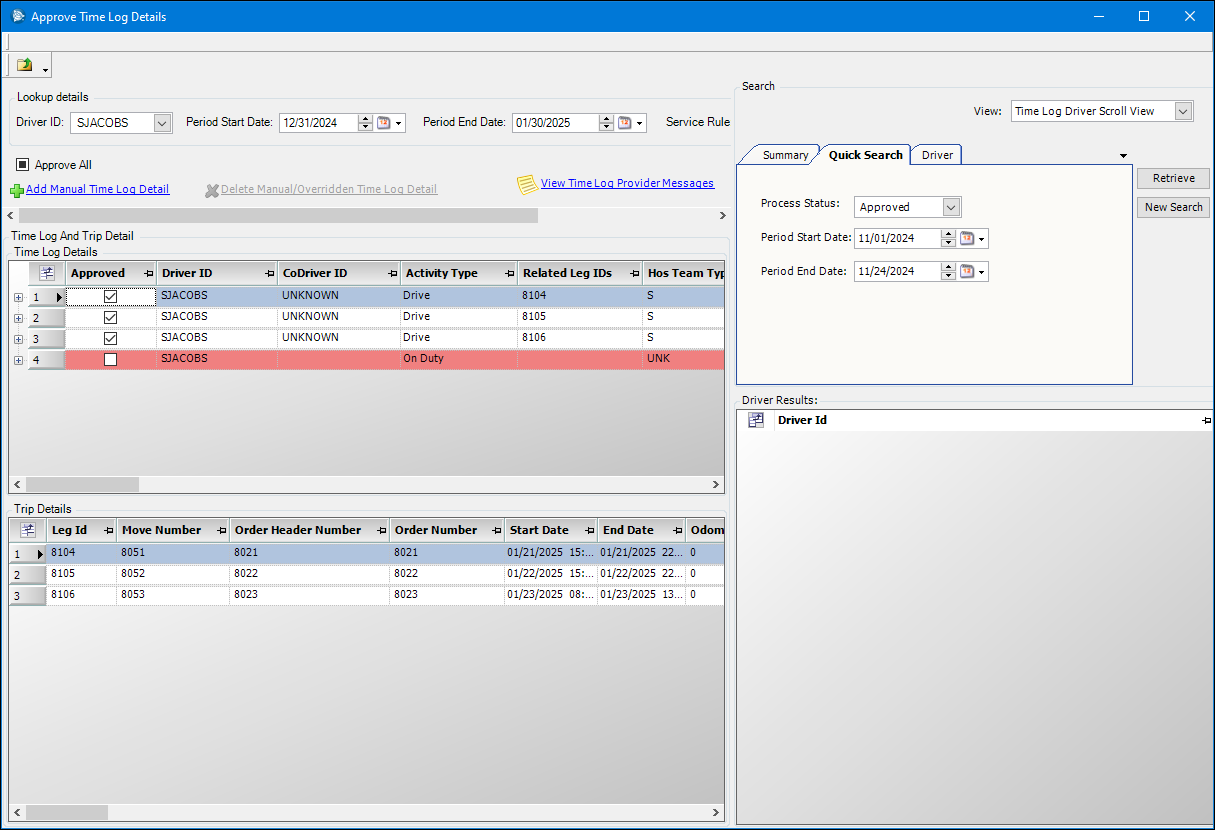
Highlighted rows indicate either of the following:
-
The time log detail is not approved and the Comment column contains a comment.
-
The trip detail does not have a time log detail that falls within the start/end date range.
Add a time log detail
-
Click Add Manual Time Log Detail.
A new row appears in the Time Log Details grid. -
Enter information in these columns.
Column Definition Activity Start Date
Date/time on which the activity began
Activity End Date
Date/time on which the activity ended
Duration
Length of activity in hours
Comment
Information about the time detail.
-
If you want, add a comment in the Comments column.
-
Click Save.
Delete a time log detail
-
Select the row in the Time Log Details grid.
-
Click Delete Manual/Overridden Time Log Detail.
The system removes the record from the grid. -
Click Save.
View/edit team type/role
In the Time Log Details grid, the Hos Team Type column indicates the driver’s team role. If you want, you can change this manually.
-
Click the plus (+) button to the left of the detail line. A subgrid opens.
-
In the Hos Type Type column, select the new type.
-
Click Save.
Calculating pay details
Go to Settlements > Time Settlements Folder.
The Time Settlement Folder window opens.
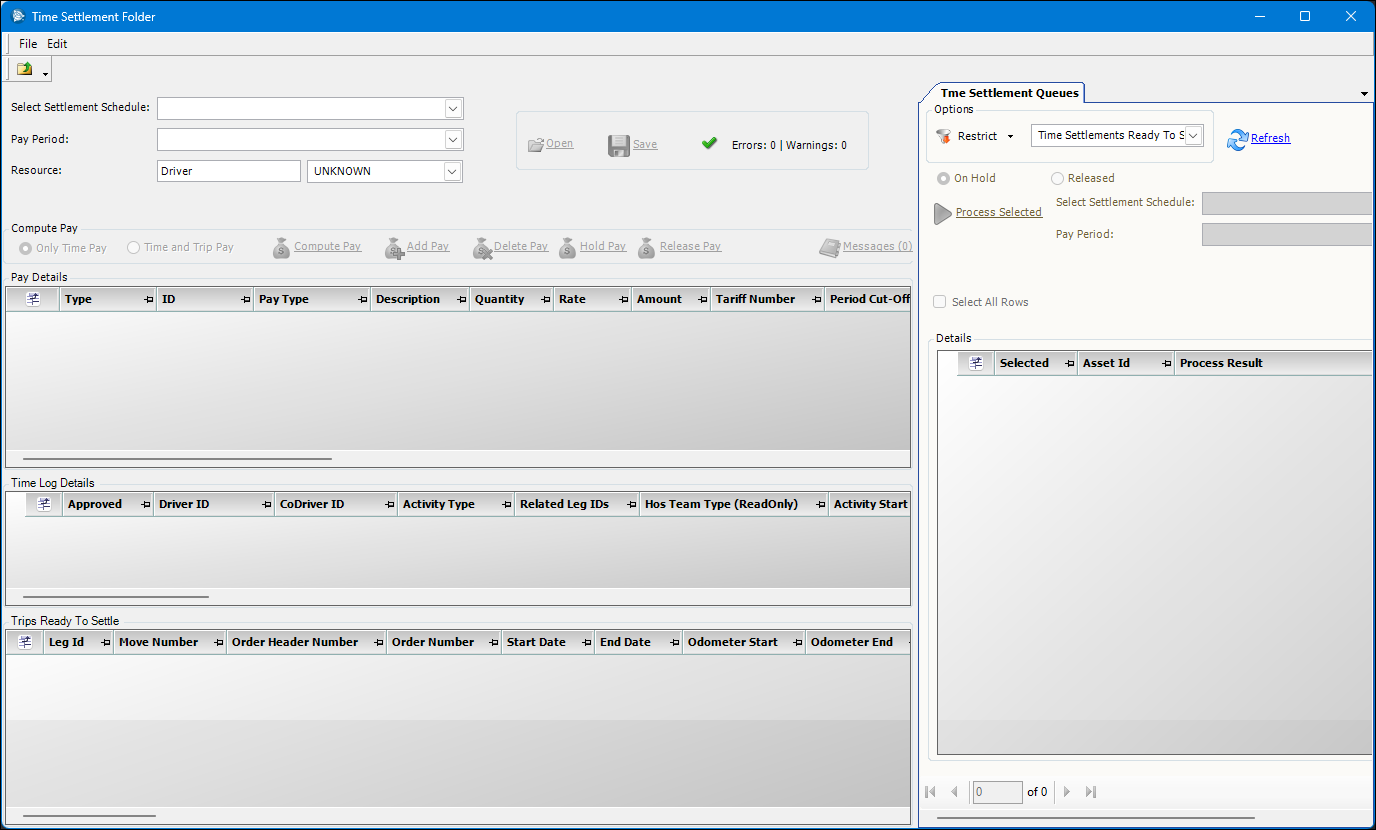
On this window, you can:
-
Compute pay for:
-
Hours of service only (Only Time)
-
Hours of service and trips (Time and Trip)
-
-
Add and/or delete pay details manually
Select resource(s)
To select a single resource, do either of the following:
-
Select information in the Select Settlement Schedule, Pay Period and Resource fields. Click Open.
-
Use any of the views in the Time Settlement Queues tab to filter on and locate a resource:
-
Time Settlements Ready to Settle
-
Time and Trip Settlements On Hold
-
Time and Trip Settlements Ready to Settle
-
You can also select multiple resources in the Time Settlement Queues tab. You can process one, some, or all resources that appear. When you do, the Batch Process Results window appears. Click OK to continue.
|
Add a pay detail
-
Click Add Pay.
A new row appears in the Pay Details grid. -
Enter information in these columns.
Column Definition Pay Type
Pay type used to calculate pay
Quantity
Quantity, in units defined by the pay type (for example, hours)
Rate
Rate used to calculate pay
-
Click Save.
Delete a pay detail
-
Select the row in the Pay Details grid.
-
Click Delete Pay.
The system removes the record from the grid. -
Click Save.
Hold and release pay details
To hold a pay detail, select it in the Pay Details grid and click Hold Pay. The pay detail is given an On Hold status.
To release a pay detail, select it and click Release Pay. The pay detail is given a Released status.
Compute pay
-
Do one of the following:
-
If you want to compute pay for hours of service only, click Only Time Pay.
-
If you want to compute pay for both hours of service and trips, click Time and Trip Pay.
-
-
Click Compute Pay.
The system applies the appropriate rate. If duplicate rates apply, the system uses the first rate found. -
Click Save.
-
Continue with the final settlement process.
