Allowing carriers to print trip sheet reports for crude orders
Carriers can print trip sheets from the Crude Load Details page. One default trip sheet format is provided.
This is an example of the default trip sheet.
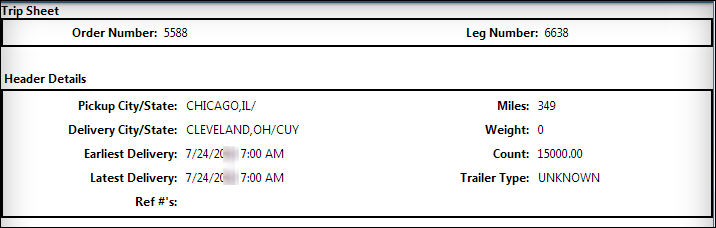
|
To allow crude carriers to print a trip sheet report:
-
Go to Menu > Configuration > Settings Manager.
The Settings Manager page opens. -
Do one of the following:
-
To apply the setting change to all roles, verify the Role field is set to [Global Settings].
-
To apply the setting change to a specific role, select it in the Role field.
A message asks you to verify that you want to change the role. Click OK to continue.
If the setting has already been changed for at least one role, its text label is bold and italic.
-
-
On the Modules tab, in the Module Selection field, select CarrierCrude.
-
Click these tabs: Core > Misc.
-
In the Reporting section, select the Enable Trip Sheet Report check box.
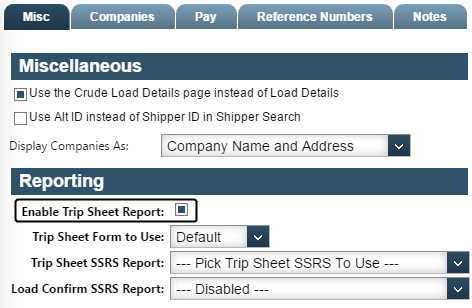
-
To save your changes, click
 Save.
Save.
A message indicates that your changes were saved successfully.If you are making changes for a specific role, and this is the first time the setting has been changed for any role, the text label style changes to bold and italic.
Using a custom report form as a trip sheet
When you set up CarrierHub Crude, you have the option to allow carriers to print trip sheets for their loads. The system provides a standard trip sheet format. If your company has created a custom SSRS trip sheet, you can replace the standard trip sheet with the custom report.
To use a custom report as a trip sheet, follow these steps.
-
Go to Menu > Configuration > Settings Manager.
The Settings Manager page opens. -
Do one of the following:
-
To apply the setting change to all roles, verify the Role field is set to [Global Settings].
-
To apply the setting change to a specific role, select it in the Role field.
A message asks you to verify that you want to change the role. Click OK to continue.If the setting has already been changed for at least one role, its text label is bold and italic.
-
-
On the Modules tab, in the Module Selection field, select CarrierCrude.
-
Click these tabs: Core > Misc.
-
In the Reporting section, verify that the Enable Trip Sheet Report check box is selected.
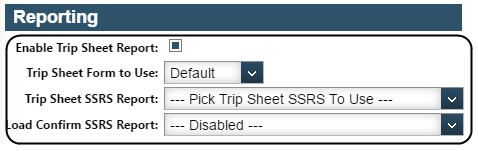
Note: The settings in the Reporting section can be changed only when the Override Carrier Module Settings setting has been selected. For details, see Overriding the Carrier module settings.
-
In the Trip Sheet Form to Use field, select SSRS.
-
In the Trip Sheet SSRS Report field, select your custom report.
-
In the Load Confirm SSRS Report field, select the report you selected in the Trip Sheet SSRS Report field.
-
To save your changes, click
 Save.
Save.
A message indicates that your changes were saved successfully.If you are making changes for a specific role, and this is the first time the setting has been changed for any role, the text label style changes to bold and italic.