Setting up the Fuel Shipment Tender page
Your company may want customers to create orders for their fuel shipments on the Fuel Shipment Tender page. You can customize the appearance and functionality of the Fuel Shipment Tender page to save time.
Most of the options that control the Fuel Shipment Tender page are found on the Settings Manager page’s Shipment Tender tab.
Setting default field values on the Fuel Shipment Tender page
When users enter new orders, you can simplify the process by setting default values for many of the fields on the Fuel Shipment Tender page.
| Fuel Shipment Tender page defaults are set on the Settings Manager page’s Shipment Tender tab. |
To make those selections, follow these steps:
-
Go to Menu > Configuration > Settings Manager.
The Settings Manager page opens. -
Do one of the following:
-
If you want the setting change to apply to all roles, verify the Role field is set to [Global Settings].
-
If you want the setting change to apply to a specific role, select it in the Role field.
A message asks you to verify that you want to change the role. Click OK to continue.
Notes:
-
The default roles for fuel users are CustomerFuel and CustomerFuel Sub-User. Your company may have created other roles for fuel users.
-
If the setting has already been changed for at least one role, its text label is bold and italic.
-
-
-
If needed, select Customer in the Module Selection field.
-
Select the Modules tab.
-
Click these tabs: Application Settings > Shipment Tender > Defaults tab.
-
Set any of these defaults:
-
Click Save.
A message appears at the top of the page, stating your settings were saved successfully.
If you are making changes for a specific role and this is the first time the setting has been changed for any role, the text label style changes to bold and italic.If you do not want to save, click Revert instead. The application cancels any unsaved changes and reverts to the last saved settings.
Reference numbers
Users can record a reference number for:
-
The order header, in the page’s Enter Order Details section
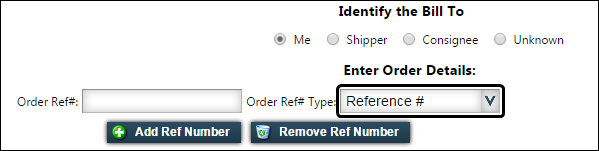
-
Each stop and/or each commodity in the Events section
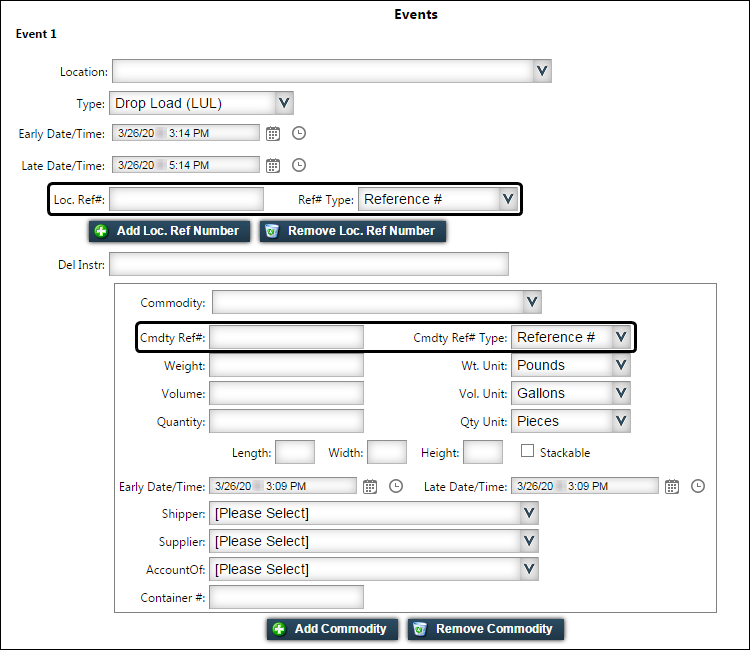
If you want, you can specify which reference number type will default for these reference numbers.
|
On the Defaults tab, in the Default Reference Number Types section, select the default reference number types.
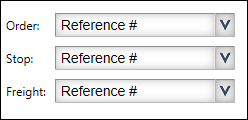
| Field | Definition |
|---|---|
Order |
Reference number type attached to an order header |
Stop |
Reference number type attached to a pickup or delivery |
Freight |
Reference number type attached to a commodity |
Revenue types
If you will be using revenue types on the Fuel Shipment Tender page, the default values for the Rev Type 1 - 4 fields on new orders come from the company profile of the Bill To on the order.You can specify default values to be used on new orders when there are no values recorded in the Bill To company profile.
|
On the Defaults tab, in the Default Revenue Types section, select the default revenue types.
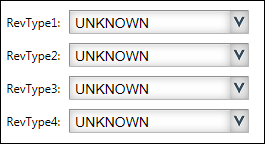
Trailer types
If you will be using trailer types on the Fuel Shipment Tender page, you can specify default values to be used in the Trailer Type1 - 4 fields on new orders.
|
On the Defaults tab, in the Default Trailer Types section, select the default trailer types.
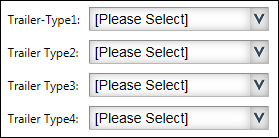
Contact
The Enter Order Details section of the Fuel Shipment Tender page provides a field for the user to enter the name of the contact person for the shipment.
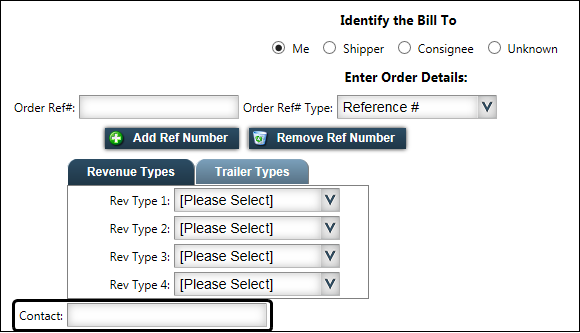
By default, the field is blank.If you want, you can have it automatically display the user’s name or Trimble Web Products login ID.
On the Defaults tab, in the Default Contact section, select the radio button for the option you want to use.
![]()
-
Blank
The user must enter the contact name.
-
User’s name
The name recorded on the user’s Trimble Web Products profile will be used.Note: The name will appear as last name, first name.

-
User’s login
The user’s Trimble Web Products login ID will be used.
|
Unit of measure
When recording commodity information, users enter the quantity of each commodity.
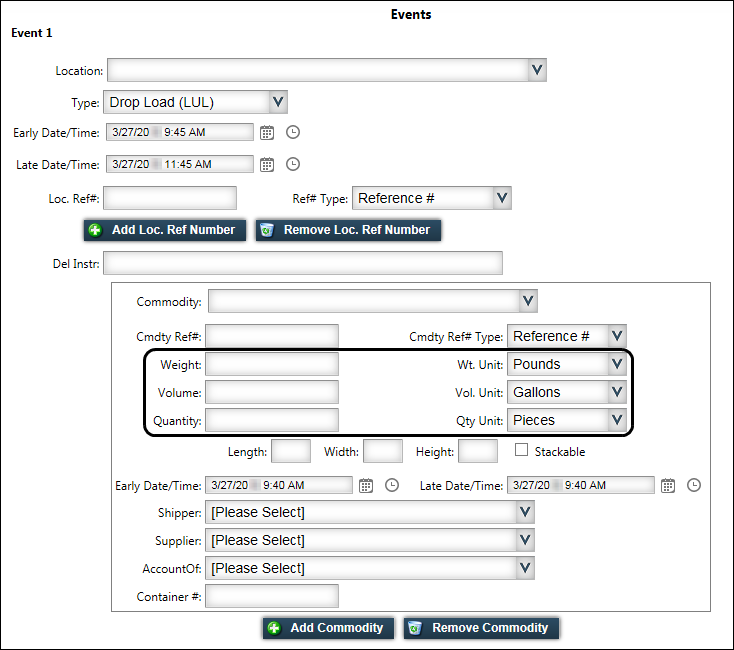
You can specify the default unit of measure used on a new fuel shipment tender.
| Users can modify the default values when entering an order on the Fuel Shipment Tender page. |
On the Defaults tab, in the Default Unit types section, select the default unit of measure for each of the three categories.
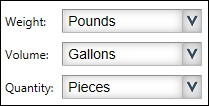
-
Weight
The weight of the commodity recorded on the order.
The options come from the WeightUnits label. -
Volume
The volume of the commodity recorded on the order.
The options come from the VolumeUnits label. -
Quantity
The count of the commodity recorded on the order.
The options come from the CountUnits label.
Determining how users will identify the Bill To company on orders
When users enter a new order on the Fuel Shipment Tender page, they identify the Bill To (the company that will pay the shipment cost). You can determine which of several possible ways that users can designate the Bill To entity.
To specify how users will identify the Bill To company on orders, follow these steps:
-
Go to Menu > Configuration > Settings Manager.
The Settings Manager page opens. -
Do one of the following:
-
If you want the setting change to apply to all roles, verify the Role field is set to [Global Settings].
-
If you want the setting change to apply to a specific role, select it in the Role field.
Note: The default roles for fuel users are CustomerFuel and CustomerFuel Sub-User. Your company may have created other roles for fuel users.A message asks you to verify that you want to change the role. Click OK.
-
-
If needed, select Customer in the Module Selection field.
-
Select the Modules tab.
-
Click these tabs: Application Settings > Shipment Tender > Controls - 1.
-
Choose one of these options:
-
Users can select a Bill To from a set of predetermined choices
-
Users can select a Bill To from a list of companies
-
The system chooses a predetermined Bill To automatically
-
-
Click Save.
A message appears at the top of the page, stating your settings were saved successfully.If you do not want to save, click Revert instead. The application cancels any unsaved changes and reverts to the last saved settings.
Select a Bill To from predetermined choices
By default, when users enter a new order on the Fuel Shipment Tender page, they identify the Bill To (the company that will pay the shipment cost) by selecting a radio button representing the preferred entity. These radio buttons are shown in the Identify the Bill To section of the page.

Follow these steps to identify which radio buttons appear and specify which one is selected by default. The options appear as radio buttons on the Fuel Shipment Tender page.
-
In the How the Bill To is selected section, select User can click radio buttons.
-
In the Available list, select the radio button options you want to appear on the Fuel Shipment Tender page.
-
Click the
 arrow button. Your selections are shown in the Radio Buttons list.
arrow button. Your selections are shown in the Radio Buttons list.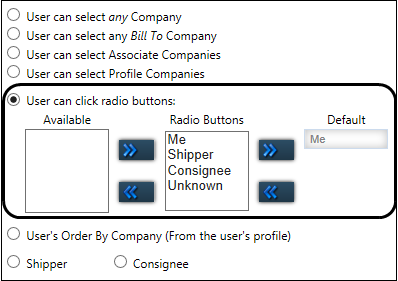
If you mistakenly add a radio button, select it in the Radio Buttons list and click the
 arrow button.
arrow button. -
In the Radio Buttons list, select the option you want to be the default on the Fuel Shipment Tender page and click the
 arrow button.
arrow button.If you do not select a default radio button, the application will use UNKNOWN as the default.
Select a Bill To from a list of companies
You can allow the user to select the Bill To from a list of companies.

The list can include:
-
All companies in your database that are flagged as Bill To companies
-
Only companies from the user’s associate companies list
-
Only companies from the user’s profile companies list
To list the companies the user can select, in the How the Bill To is selected section, select the radio button for the selection method you want to use.
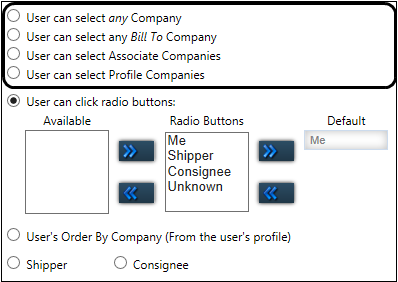
The options are:
-
User can select any Bill To Company
The application will provide a drop-down list of all Bill To companies.
-
User can select Associate Companies
The application will provide a drop-down list limited to Bill To companies identified as associate companies in the user’s Trimble Web Products profile.

For more information on building a user’s associate Bill To companies list, see Creating primary users - eStat settings.
-
User can select Profile Companies
The application will provide a drop-down list limited to companies identified as profile companies in the user’s Trimble Web Products profile.
For more information on building a user’s profile companies list, see Creating primary users - eStat settings.
Use a predetermined Bill To company automatically
You can have Trimble Web Products automatically use one of the following companies as the Bill To for the order:
-
User’s Order By Company (the default company recorded in the user’s profile)
-
The order’s shipper (company recorded in the Location field for the order’s first pickup event)
-
The order’s consignee (company recorded in the Location field for the order’s last drop event)
To identify a default option, in the How the Bill To is selected section, select the radio button for the selection method you want to use.
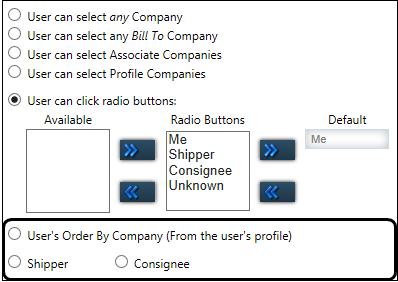
The options are:
-
User’s Order By Company (From the user’s profile)
Use the Order By company specified in the user’s Trimble Web Products profile. When you select this option, the Fuel Shipment Tender page hides the Identify the Bill To section. The user will not be able to make a selection.Note: The Order By is identified in the user’s profile at the time it is created. For more information on how to create a Trimble Web Products user account, see Creating primary users - eStat settings.
-
Shipper
Use the order’s shipper (company recorded in the Shipper field for the order’s event(s)) as the Bill To for the order. When you select this option, the Fuel Shipment Tender page hides the Identify the Bill To section. The user will not be able to make a selection. The Fuel Shipment Tender page will not display any Bill To name, but the confirmation e-mail your company receives for the order will show the shipper as the Bill To.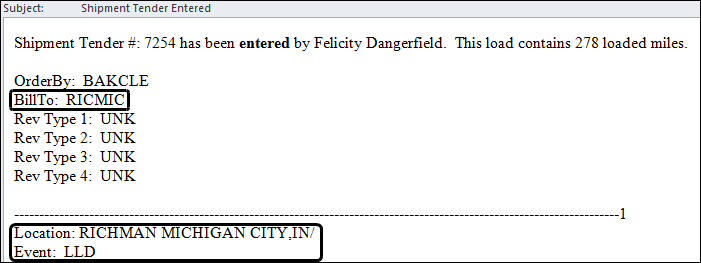
The Bill To will also appear on the order when it is viewed on the Available, Assigned, and Historical load boards.
-
Consignee
Use the order’s consignee (company recorded in the Location field for the order’s event(s)) as the Bill To for the order. When you select this option, the Fuel Shipment Tender page hides the Identify the Bill To section. The user will not be able to make a selection. The Fuel Shipment Tender page will not display any Bill To name, but the confirmation e-mail your company receives for the order will show the consignee as the Bill To.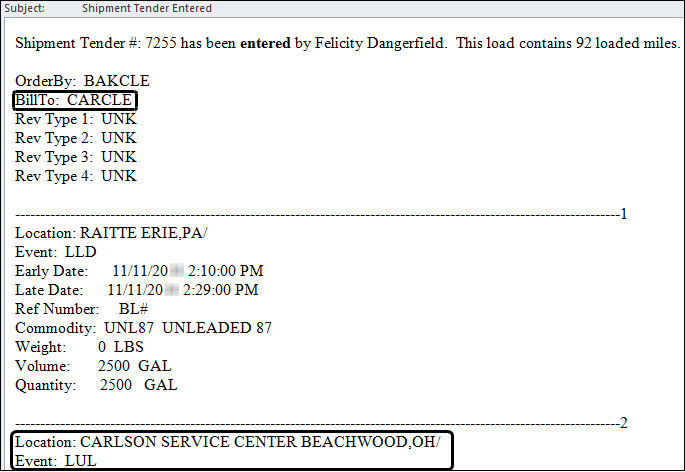
The Bill To will also appear on the order when it is viewed on the Available, Assigned, and Historical load boards.
Determining how users will identify the Order By company on orders
The Order By company is the company requesting the shipment. When users enter a new order on the Fuel Shipment Tender page, they must identify the Order By company.
To specify how users will identify the Order By company on orders, follow these steps:
-
Go to Menu > Configuration > Settings Manager.
The Settings Manager page opens. -
Do one of the following:
-
If you want the setting change to apply to all roles, verify the Role field is set to [Global Settings].
-
If you want the setting change to apply to a specific role, select it in the Role field.
Note: The default roles for fuel users are CustomerFuel and CustomerFuel Sub-User. Your company may have created other roles for fuel users.
A message asks you to verify that you want to change the role. Click OK to continue.
-
-
On the Modules tab, in the Module Selection field, select Customer.
-
Click these tabs: Application Settings > Shipment Tender > Controls - 1.
-
Specify how the Order By is selected:
-
Users select from a list of companies
-
The system uses a predetermined company automatically
-
-
Click Save.
A message appears at the top of the page, stating your settings were saved successfully.If you do not want to save, click Revert instead. The application cancels any unsaved changes and reverts to the last saved settings.
Select an Order By from a list of companies
By default, users select the Order By company from a drop-down list in the Identify the Order By section of the page.

The list can include:
-
All active companies in your databases
-
Only profile companies listed in the user’s Trimble Web Products profile
To identify a default option, in the How the Order By is selected section, select the radio button for the selection method you want to use.
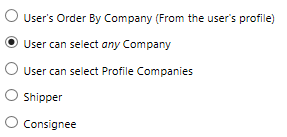
The options are:
-
User can select any company
The application will provide a drop-down list of all companies.
-
User can select Profile Companies
The application will provide a drop-down list limited to companies identified as profile companies in the user’s Trimble Web Products profile.For more information on building a user’s profile companies list, see Creating primary users - eStat settings.
Use a predetermined Order By company automatically
Users can select one of the following companies as the Order By for the order by default:
-
Default company specified in the user’s Trimble Web Products profile
-
Shipper on the order
-
Consignee on the order
In the How the Order By is selected section, select the radio button for the selection method you want to use.
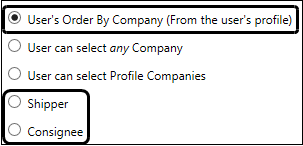
The options are:
-
User’s Order By Company (from the user’s profile)
Use the default (Order By) company specified in the user’s Trimble Web Products profile. When you select this option, the Fuel Shipment Tender page hides the Identify the Order By section. The user will not be able to make a selection. -
Shipper
Use the order’s shipper (company recorded in the Shipper field for the order’s event(s)) as the Bill To for the order. When you select this option, the Fuel Shipment Tender page hides the Identify the Order By section. The user will not be able to make a selection. The Fuel Shipment Tender page will not display any Order By name, but the confirmation e-mail your company receives for the order will show the shipper as the Order By.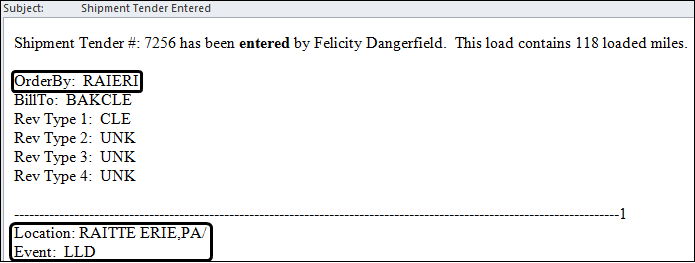
The Order By will also appear on the order when it is viewed on the Available, Assigned, and Historical load boards.
-
Consignee
Use the order’s consignee (company recorded in the Location field for the order’s event(s)) as the Order By for the order. When you select this option, the Fuel Shipment Tender page hides the Identify the Order By section. The user will not be able to make a selection. The Fuel Shipment Tender page will not display any Order By name, but the confirmation e-mail your company receives for the order will show the consignee as the Order By.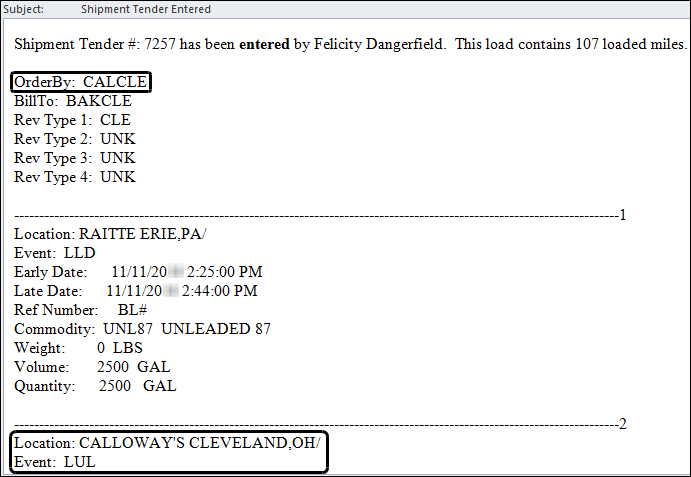
The Order By will also appear on the order when it is viewed on the Available, Assigned, and Historical load boards.
Determining how users will select companies at stop locations
When entering a new order on the Fuel Shipment Tender page, a user identifies the company at which a drop off occurs from the Location field’s drop-down list in the Events section of the page.

You can specify that the list include:
-
Any company
-
Only companies from the user’s associate companies list
-
Only companies from the user’s profile companies list
To specify how users identify stop companies, follow these steps:
-
Go to Menu > Configuration > Settings Manager.
The Settings Manager page opens. -
Do one of the following:
-
If you want the setting change to apply to all roles, verify the Role field is set to [Global Settings].
-
If you want the setting change to apply to a specific role, select it in the Role field.
Note: The default roles for fuel users are CustomerFuel and CustomerFuel Sub-User. Your company may have created other roles for fuel users.
A message asks you to verify that you want to change the role. Click OK.
-
-
On the Modules tab, in the Module Selection field, select Customer.
-
Click these tabs: Application Settings > Shipment Tender > Controls - 1.
-
In the How Event Locations are selected: section, select the radio button for the selection method you want to use.
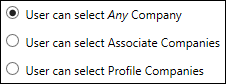
The options are:
-
Any company
The Location field will provide a drop-down list of all active companies that are flagged as consignees.
-
Associate Companies
The Location field will provide a drop-down list limited to companies identified as associate companies in the user’s Trimble Web Products profile.Note: For more information on building a user’s associate companies list, see Creating primary users - eStat settings.
-
Profile Companies
The Location field will provide a drop-down list limited to companies identified as profile companies in the user’s Trimble Web Products profile.Note: For more information on building a user’s profile companies list, see Creating primary users - eStat settings.
-
-
Click Save.
A message appears at the top of the page, stating your settings were saved successfully.If you do not want to save, click Revert instead. The application cancels any unsaved changes and reverts to the last saved settings.
Allowing users to enter a city/state/ZIP Code for a stop
On the Fuel Shipment Tender page, you can allow users to enter a location for any stop on an order by leaving the Location field blank and entering the city/state/ZIP Code or just the ZIP Code.
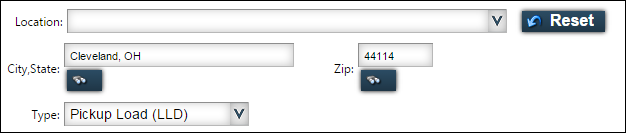
This setting requires the [Order]CompanyIsMandatory=No setting in your TTS50. If the CompanyIsMandatory=Yes setting is used and the Allow Stops with only City/State provided check box is selected, the City, State and Zip fields will appear, but cannot be used for entering a location.
|
To allow users to enter stop location criteria when preparing a quote or order, follow these steps:
-
Go to Menu > Configuration > Settings Manager.
The Settings Manager page opens. -
Do one of the following:
-
If you want the setting change to apply to all roles, verify the Role field is set to [Global Settings].
-
If you want the setting change to apply to a specific role, select it in the Role field.
Notes:
-
The default roles for fuel users are CustomerFuel and CustomerFuel Sub-User. Your company may have created other roles for fuel users.
-
If the setting has already been changed for at least one role, its text label is bold and italic.
A message asks you to verify that you want to change the role. Click OK.
-
-
-
On the Modules tab, in the Module Selection field, select Customer.
-
Click these tabs: Application Settings > Shipment Tender > Controls -1.
-
In the How Event Locations are selected: section, select the Allow Stops with only City/State provided check box.
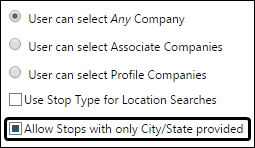
Note: The UNKNOWN location option appears only when you select User can select Any Company.
-
Click Save.
A message appears at the top of the page, stating your settings were saved successfully.
If you are making changes for a specific role and this is the first time the setting has been changed for any role, the text label style changes to bold and italic.If you do not want to save, click Revert instead. The application cancels any unsaved changes and reverts to the last saved settings.
Controlling the behavior of the Fuel Shipment Tender page
You can determine how the Fuel Shipment Tender page behaves in these ways. You can:
-
Specify how company information appears in lists
-
Refresh the user’s Associate Company List at login
-
Have tendered shipments become Available orders as soon as they are submitted
-
Have the Fuel Shipment Tender fields clear automatically when a shipment is tendered
Specifying how company information appears in lists
When users create orders on the Fuel Shipment Tender page, they specify where a stop takes place using the Location field in the Event sections of the page.

The field provides a drop-down list of all the active consignee companies in your TMWSuite database flagged as shippers and/or consignees.
| The Location field’s drop-down list is also accessible when a user is viewing Fuel Shipment Tender information for active or historical loads. |
By default, the drop-down lists display the company’s name and address. If you want, you can change what company information appears.
To specify how company information appears in lists, follow these steps:
-
Go to Menu > Configuration > Settings Manager.
The Settings Manager page opens. -
Do one of the following:
-
If you want the setting change to apply to all roles, verify the Role field is set to [Global Settings].
-
If you want the setting change to apply to a specific role, select it in the Role field.
Note: The default roles for fuel users are CustomerFuel and CustomerFuel Sub-User. Your company may have created other roles for fuel users.
A message asks you to verify that you want to change the role. Click OK.
-
-
On the Modules tab, in the Module Selection field, select Customer.
-
Click these tabs: Application Settings > Global.
-
In the What company information is displayed in the fields and drop-down lists section, select the radio button for the option you want to use.
The Location options are:
-
Company name and address

-
Company ID, name and address

-
Company name only

-
Company ID only

-
-
Click Save.
A message appears at the top of the page, stating your settings were saved successfully.If you do not want to save, click Revert instead. The application cancels any unsaved changes and reverts to the last saved settings.
Refreshing the user’s Associate Company List at login
An associate company is a company that has done business with a user’s profile company.
-
An associate company can be a Bill To, shipper, consignee, or Order By company on an order that involves a profile company.
-
As the Trimble Web Products administrator, you can designate additional companies as associates that have not done business with a user’s profile company.
When a user creates orders on the Fuel Shipment Tender page, company fields may be set up to list only the user’s associate companies.
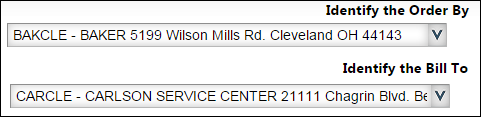
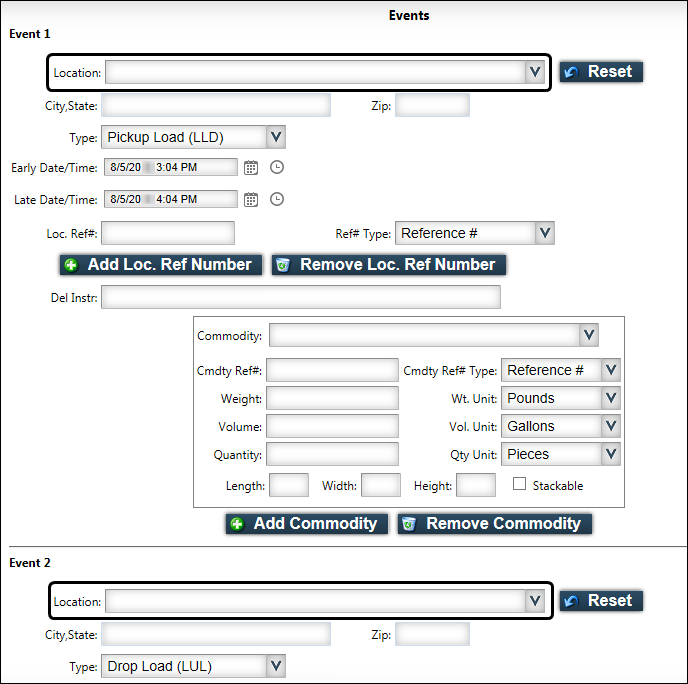
When orders for a user’s Order By company are created in Fuel Dispatch, the list of associate companies may expand from those identified when the user’s Trimble Web Products profile was created.
To keep the associate companies listed in those fields current, you may want Trimble Web Products to update the user’s associate companies list at each login.
To have the system update a user’s associate companies list, follow these steps:
-
Go to Menu > Configuration > Settings Manager.
The Settings Manager page opens. -
Do one of the following:
-
If you want the setting change to apply to all roles, verify the Role field is set to [Global Settings].
-
If you want the setting change to apply to a specific role, select it in the Role field.
Notes:
-
The default roles for fuel users are CustomerFuel and CustomerFuel Sub-User. Your company may have created other roles for fuel users.
-
If the setting has already been changed for at least one role, its text label is bold and italic.
-
A message asks you to verify that you want to change the role. Click OK.
-
-
On the Modules tab, in the Module Selection field, select Customer.
-
Click these tabs: Application Settings > Shipment Tender > Misc.
-
In the Miscellaneous section, select the Refresh the user’s Associate Company List whenever the user logs in check box.
-
Click Save.
A message appears at the top of the page, stating your settings were saved successfully.
If you are making changes for a specific role and this is the first time the setting has been changed for any role, the text label style changes to bold and italic.If you do not want to save, click Revert instead. The application cancels any unsaved changes and reverts to the last saved settings.
Having tendered shipments become Available orders as soon as they are submitted
By default, when a user submits a shipment, the application creates an order with the Tendered status. Before resources can be assigned to the order, its status must be updated to Available.
| The status update must be performed in TMWSuite’s Order Entry application. It cannot be accomplished in the Dispatch application. |
You can allow tendered orders to set to Available status immediately.
To have tendered shipments become Available orders, follow these steps:
-
Go to Menu > Configuration > Settings Manager.
The Settings Manager page opens. -
Do one of the following:
-
If you want the setting change to apply to all roles, verify the Role field is set to [Global Settings].
-
If you want the setting change to apply to a specific role, select it in the Role field.
Notes:
-
The default roles for fuel users are CustomerFuel and CustomerFuel Sub-User. Your company may have created other roles for fuel users.
-
If the setting has already been changed for at least one role, its text label is bold and italic.
-
A message asks you to verify that you want to change the role. Click OK.
-
-
On the Modules tab, in the Module Selection field, select Customer.
-
Click these tabs: Application Settings > Shipment Tender > Misc.
-
In the Miscellaneous section, select the Send Orders Directly to TMWSuite check box.
-
Click Save.
A message appears at the top of the page, stating your settings were saved successfully.
If you are making changes for a specific role and this is the first time the setting has been changed for any role, the text label style changes to bold and italic.If you do not want to save, click Revert instead. The application cancels any unsaved changes. The last saved settings are used.
Having the Fuel Shipment Tender fields clear automatically when a shipment is tendered
By default, when a user submits a tendered shipment, the fields on the Fuel Shipment Tender page continue to display the entries made for the last shipment. To start a new shipment, the user must click Clear for New Shipment.
You can have the Fuel Shipment Tender page clear automatically when a user clicks Submit Shipment to submit the order.
To make the page clear automatically, follow these steps:
-
Go to Menu > Configuration > Settings Manager.
The Settings Manager page opens. -
Do one of the following:
-
If you want the setting change to apply to all roles, verify the Role field is set to [Global Settings].
-
If you want the setting change to apply to a specific role, select it in the Role field.
Notes:
-
The default roles for fuel users are CustomerFuel and CustomerFuel Sub-User. Your company may have created other roles for fuel users.
-
If the setting has already been changed for at least one role, its text label is bold and italic.
-
A message asks you to verify that you want to change the role. Click OK.
-
-
On the Modules tab, in the Module Selection field, select Customer.
-
Click these tabs: Application Settings > Shipment Tender > Misc.
-
In the Miscellaneous section, select the Always clear screen after user submits shipment check box.
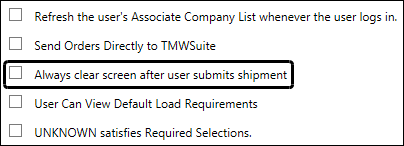
-
Click Save.
A message appears at the top of the page, stating your settings were saved successfully.
If you are making changes for a specific role and this is the first time the setting has been changed for any role, the text label style changes to bold and italic.If you do not want to save, click Revert instead. The application cancels any unsaved changes and reverts to the last saved settings.