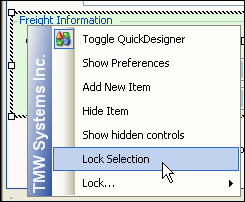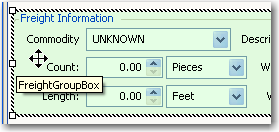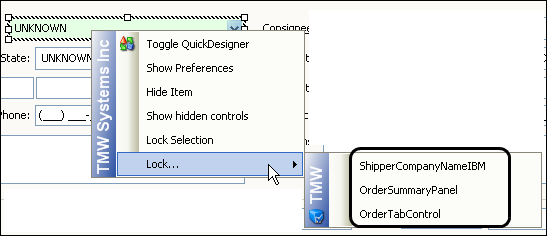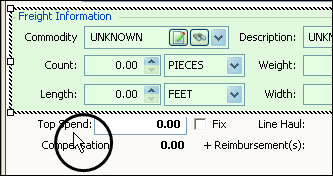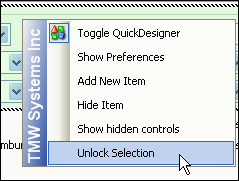Locking and unlocking selections
When working in QuickDesigner mode, you might want to focus on one specific item at a time and not accidently move or resize the other items. Use this procedure to lock an item for moving or resizing.
2. Do one of the following:
• Right-click directly on the Field, Field Name, Group box, or panel to lock, and select Lock Selection.
Show me
Note that the system highlights the entire area in green.
• Right-click in a general area of the item you want to lock, and select Lock.
The menu displays the item on which you clicked, and all underlying items.
Show me
This sample shows the ShipperCompanyNameIBM field, the underlying OrderSummaryPanel, and the OrderTabControl.
Select the item you want to lock.
Note: When you want to resize an underlying panel, and it contains a panel that is docked as full, you cannot select it by clicking on it with the mouse. You can use this list, which displays all the underlying panels and controls, to select the one you want to resize.
3. Move the item to the new location on the window.
Note: As you move your mouse around the window, only the locked item appears with a green highlight. You can drag it to another location on the window without impacting the other areas of the window.
Show me
This illustration shows the mouse pointer over an area of the window that is not locked. You cannot select another item.
4. When you have it positioned, right-click on the item.
5. Select Unlock Selection.
Show me
6. Toggle out of QuickDesigner mode to view the change you made.