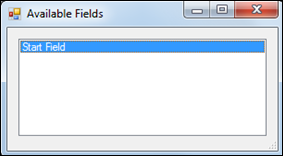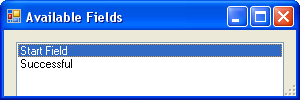Core activity group
Email User
The Email User user activity sends an e-mail message to a recipient.
| Options | ||
|---|---|---|
Field Name |
Field Type |
Value |
foAttachment 1-5 |
Text or Field |
Paths for up to five files to be attached to the e-mail
|
Mesg |
Text or Field |
E-mail message to be sent
|
Subj |
Text or Field |
E-mail subject
|
to_email |
Text or Field |
Recipient’s e-mail address
|
| Output | |||
|---|---|---|---|
Output Field |
Successful |
Field Prefix |
Blank |
|
Email With Template
The Email With Template user activity sends an email to a user-specified recipient using a pre-made text template.
| Options | ||
|---|---|---|
Field Name |
Field Type |
Value |
cache |
Text or Field |
Used to show the output of a cached query For Field Type = Field: Click the Value field, and select a field name from the Available Fields window. |
foTemplate |
Text or Field |
E-mail template to be used
|
to_email |
Text or Field |
Recipient’s e-mail address
|
| Output | |||
|---|---|---|---|
Output Field |
Successful |
Field Prefix |
Blank |
|
Increment_counter
The Increment_counter user activity increments a number by 1.
| Options | ||
|---|---|---|
Field Name |
Field Type |
Value |
Start_Value |
Text or Field |
|
| Output | |||
|---|---|---|---|
Output Field |
Counter_Value - the incremented number |
Field Prefix |
Blank |
Initiate_Incrementor
The Initiate_Incrementor user activity creates a numeric counter variable.
| Options | ||
|---|---|---|
Field Name |
Field Type |
Value |
Start_Value |
Text or Field |
|
| Output | |||
|---|---|---|---|
Output Field |
Counter_Value |
Field Prefix |
Blank |
Number Comparison
The Number Comparison user activity compares two numbers using the selected operator. For instructions on setting up this activity, see Setting up comparison activities.
| Options | ||
|---|---|---|
Field Name |
Field Type |
Value |
Comparison1 |
Text or Field |
Specifies the first number to be compared |
Comparison 2 |
Text or Field |
Specifies the second number to be compared |
Operator |
Text only |
Specifies the operator used to compare the numbers entered for Comparison1 and Comparison2 |
| Output | |||
|---|---|---|---|
Output Field |
Evaluator (Yes and No) - non-editable |
Field Prefix |
None |
Process Completed
The Process Completed user activity tests whether a previous process has completed successfully
| Options | ||
|---|---|---|
Field Name |
Field Type |
Value |
ProcessOutput |
Text or Field |
|
| Output | |||
|---|---|---|---|
Output Field |
Evaluator (Yes and No) - non-editable |
Field Prefix |
None |
| Field Type should be set to Field only. Setting Field Type to Text will not test a previous process for completion. |
String Comparison
The String Comparison user activity compares two strings using the selected operator. For instructions on setting up this activity, see Setting up comparison activities.
| Options | ||
|---|---|---|
Field Name |
Field Type |
Value |
Comparison1 |
Text or Field |
Specifies the first string to be compared |
Comparison2 |
Text or Field |
Specifies the second string to be compared |
Operator |
Text only |
Specifies the operator used to compare the strings entered for Comparison1 and Comparison2 |
| Output | |||
|---|---|---|---|
Output Field |
Evaluator (Yes and No) - non-editable |
Field Prefix |
None |
String Concatenation
The String Concatenation user activity combines two strings.
| Options | ||
|---|---|---|
Field Name |
Field Type |
Value |
String1 |
Text or Field |
Specifies the first string
|
String2 |
Text or Field |
Specifies the second string
|
| Output | |||
|---|---|---|---|
Output Field |
New String - the combined string |
Field Prefix |
Blank |
Wait
The Wait user activity waits the number of minutes specified in the Wait time field (described below) before executing the next activity in the sequence.
| Options | ||
|---|---|---|
Field Name |
Field Type |
Value |
Wait time |
Text or Field |
|
| Output | |||
|---|---|---|---|
Output Field |
Wait time - non-editable |
Field Prefix |
None |
|
Wait in Seconds
The Wait in Seconds activity waits the number of seconds specified in the Wait time field (described below) before executing the next activity in the sequence.
| Options | ||
|---|---|---|
Field Name |
Field Type |
Value |
Wait time |
Text or Field |
|
| Output | |||
|---|---|---|---|
Output Field |
Wait time - non-editable |
Field Prefix |
None |
|
Setting up comparison activities
To set up the Number Comparison or String Comparison activity:
-
Click any row in the Options area. The Comparison Window opens.
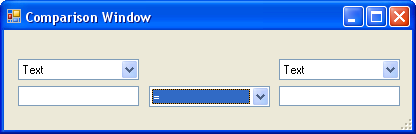
-
In the Comparison Window, select Text or Field for each comparison number.
-
For each comparison number, do one of the following:
-
If you selected Text, enter the number or string in the empty field.
-
If you selected Field, click the empty field. An Available Field window opens. Select the name of the field to be used for comparison, and then close the window.
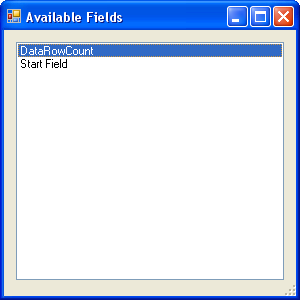
-
-
In the Comparison window, select an Operator:
-
= (equal to)
-
< (less than)
-
<= (less than or equal to)
-
> (greater than)
-
>= (greater than or equal to)
-
-
Route the outputs Yes and No to the desired activities.
-
Close the Comparison Window.