WorkCycle activity groups and activities
WorkCycle allows you to create workflows, which complete tasks automatically. A workflow is based on a workflow template, which consists of one or more activities. A template’s function depends on its activities, how they are interconnected, and parameter values set for each of the activities.
During WorkCycle installation, several activity groups are created in the Workflow Designer. Each activity group contains several activities that are related functionally. WorkCycle also supports user creation of SQL-based activities.
This set of topics will help you become familiar with the function and settings of individual activities before you begin creating workflow templates.
|
Interpreting the prefix to Option field names
Most activities include Option fields. Some Option field names are prefaced by one or two letters. These letters describe the field’s data type:
| Preface | Definition | Example |
|---|---|---|
b |
Boolean expression (Y or N) |
bOverwriteExisting |
d |
directory |
dDestinationDirectory |
do |
directory open |
doStartInDirectory |
fo |
file open |
foAttachment1 |
fs |
file save |
fsPath |
s |
secured field |
sPassword |
Editing an activity Output Field, Field Prefix, or name
The activity output panel in the Workflow Designer includes the Output Field, Field Prefix, and Activity fields in the lower right corner of the Designer:
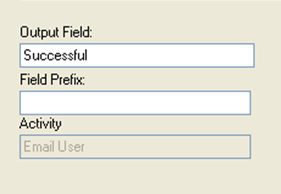
The Activity field displays the name of the selected activity, and is always read-only.
The Output Field and Field Prefix fields can be read-only or editable, and can contain text or be empty. You can modify an editable Output Field or Field Prefix to help differentiate the output of one activity from another.
In the following activity descriptions, a read-only empty field is listed as "None," while an editable empty field is listed as "Blank."
You can also edit an activity name to help make a workflow self-documenting. To modify an activity name, double-click the activity in the Canvas area, and edit the name as needed. To save the edited name, click the Canvas outside the activity’s border.
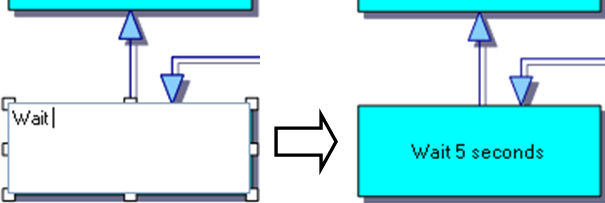
Working with the QueryBuilder window
The QueryBuilder window is used to create SQL-based activities. Use of this WorkCycle feature requires a user to have a working knowledge of the database and writing SQL queries. When you finish entering your query, close the Query Builder. When you close the QueryBuilder, your new activity appears in the Activities panel under the category "SQL Query."
| For an example of creating and testing a SQL-based activity, see Examples of workflow applications. |
To access the QueryBuilder window, select Options > Query Builder. The QueryBuilder window opens.
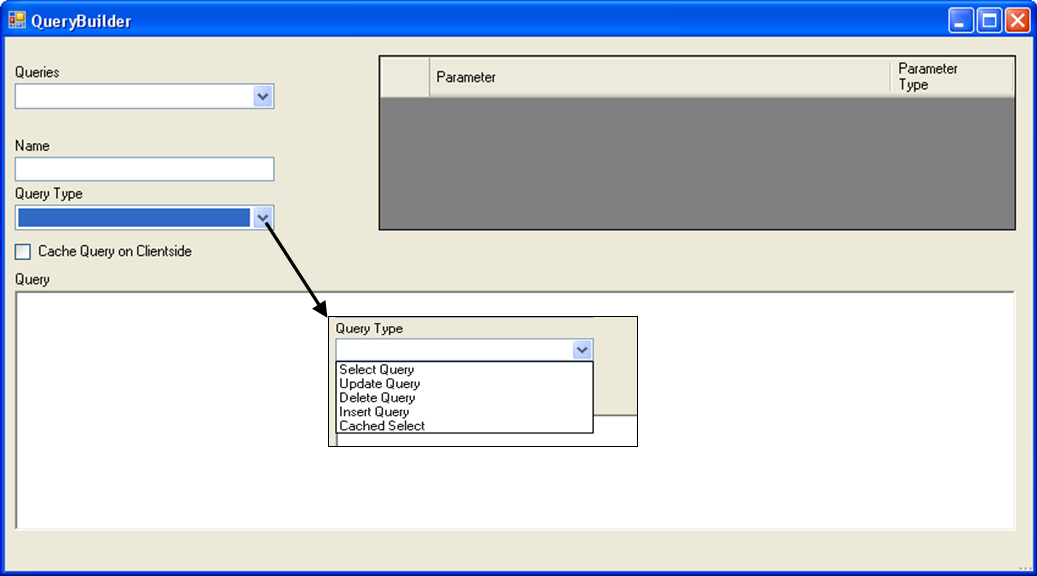
| Field | Definition |
|---|---|
Queries |
A drop-down list displaying available SQL queries that you have already created. |
Name |
This field has multiple uses:
|
Query Type |
Options:
|
Cache Query on Clientside |
This checkbox is reserved for future use. |
Query |
The area where you enter or edit a query. |
Parameter |
You can include multiple parameters in your query. To set up a parameter, click the Parameter field and enter the parameter name. |
Parameter Type |
For each parameter you include in your query, select the type from the Parameter Type drop-down list. Options are:
|