Exporting and importing workflows
You can export a workflow template as a graphic image. You can also export and import fully functioning copies of workflow templates.
Exporting a Workflow template as an image
You can export a workflow template from the Workflow Designer as a graphic image so it can be added to documents and reports. The workflow image will include activities only, arranged as they appear on the Canvas. Several common graphic image formats are supported.
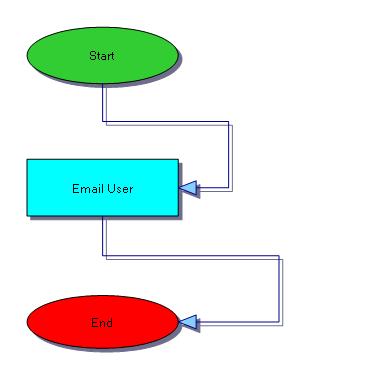
To export a workflow image, follow these steps:
-
With a workflow displayed on the Canvas, select File > Export Image. The Save As window opens. Navigate to the location where you want to save the file.
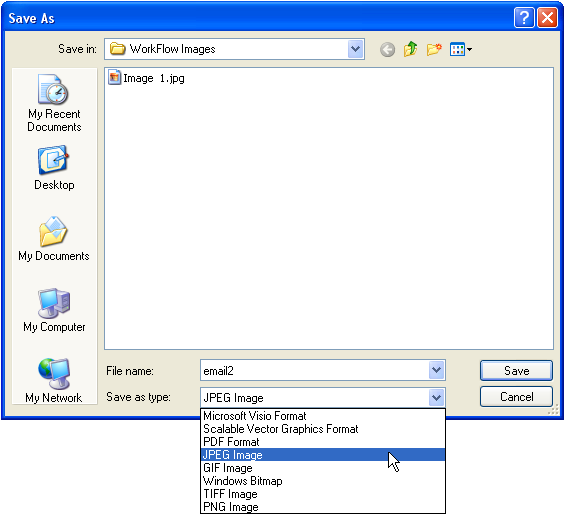
-
Click the Save as type field and select a graphic format for the exported image.
Note: Images can be exported in a variety of vector and bit mapped formats. If you intend to edit an image, be sure the format you select is compatible with your editing software.
-
In the File name field, enter a name for the exported file.
Note: To avoid problems with incorrect matching of graphic formats and file name extensions, do not include a file name extension in the File name field. One will be assigned when you save the image.
-
Click Save.
Making a workflow template available to other users
You can share your workflow templates with other users by exporting them. When you export a workflow template, you must enter a file name for the exported file, which is saved in .XML format. The file name you enter applies only to the .XML file. Functionally, the workflow template retains the name under which it was originally created.
To export a workflow template, follow these steps:
-
With the desired workflow displayed on the canvas, select File> Export. The Save As window opens. Navigate to the location where you want to save the file.
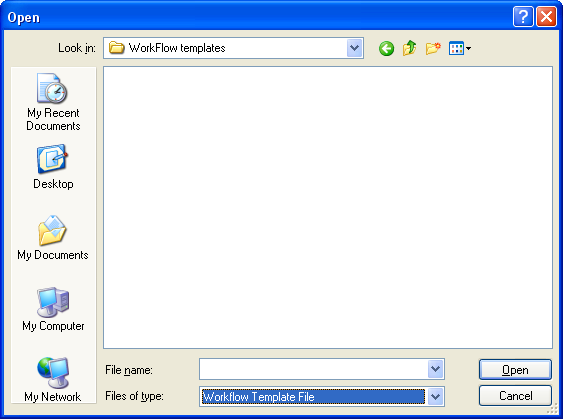
-
In the File name field, enter a name for the exported workflow template.
Note: Do not enter an extension with the file name. The extension .XML will be assigned when you save the workflow template.
-
Click Save. The Workflow template will be exported.
Importing a workflow template
You can share another WorkCycle user’s workflow template by loading an exported version of the template. The exported file will have been saved in XML format, under a file name of the user’s choosing. Functionally, the workflow template retains the name under which it was originally created.
When you import a workflow template, the template name cannot already exist among your saved workflow templates, or an error is displayed:
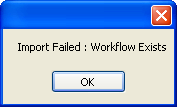
To import a workflow template, follow these steps:
-
Select File > Import. The Open window is displayed. Navigate to the location where the workflow template is stored.
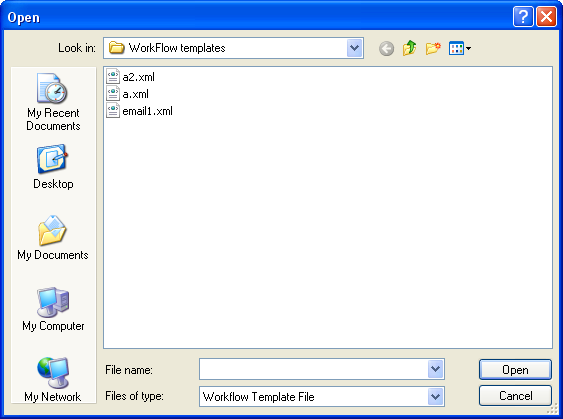
Note: You can import a workflow template while another workflow is displayed in the Canvas area.
-
Select a workflow template XML file. The file name appears in the File name field.
-
Click Open. The Workflow template is loaded and will be available with your other saved WorkCycle workflow templates.