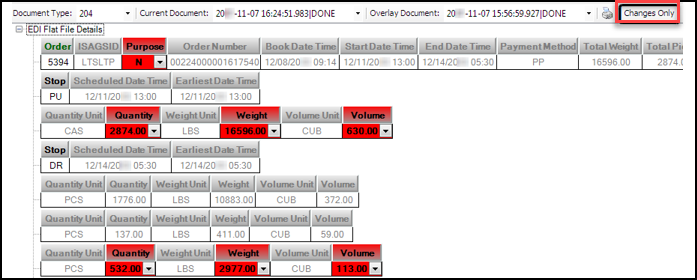Processing Inbound 204 load tender messages
First Available in Fuel Dispatch V.2024.7
You can accept, decline, or view details for an order in the Planning Worksheet or Card Planner’s EDI grid. If you are licensed for the EDI 204/990 Load Tender SmartLink add-on, the system generates 990s automatically based on the decision you make for each load tender.
Understanding the Planning Worksheet’s EDI grid
Fuel Dispatch imports load tenders from the Data Exchange application. The load tenders display as new orders in the Planning Worksheet or Card Planner’s EDI grid.
To display the grid, click the ![]() EDI tab at the right side of the Planning Worksheet or Card Planner depending on which window you are in.
EDI tab at the right side of the Planning Worksheet or Card Planner depending on which window you are in.
To display the available load tenders, select your Trips view at the top of the grid and click Refresh.

The following columns are available only in the EDI tab grid.
| Field | Definition |
|---|---|
Expires |
Identifies the Respond By Date from the 204 flat file This is the date/time the load tender must be acknowledged by either accepting or rejecting it. This date/time is used as a basis for activating the Warning and Critical indicators in the L column. Note: If the 204 flat file does not contain the Respond By Date, the date/time defaults to a generic date/time, and the Warning and Critical indicators will not function. |
Purpose |
Defines which type of tender has been imported. Options are:
|
A / D |
Select the appropriate radio button to accept or decline the load.
|
EDI Order State |
Current EDI status of the load tender If the EDI status includes the word PENDING, the order has been imported, but no decision has been made to accept or decline it. If the EDI status includes the word SUBMITTED, a decision has been made and a Fuel Dispatch order is now available.
|
EDI Order State |
|
Status |
Order status |
Setting up views for the EDI grid
When the Data Exchange application imports loads into Fuel Dispatch, they become orders with the Pending status in the Fuel Dispatch database. To view pending orders in the EDI grid, you need to modify the view(s) used with it.
-
To modify the view for the current session in the Planning Worksheet, click the Restrict button next to the Trips views list.
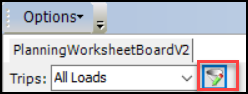
The Outbound/Load Board Definition window opens.
-
In the Dispatch Status field, add PND.
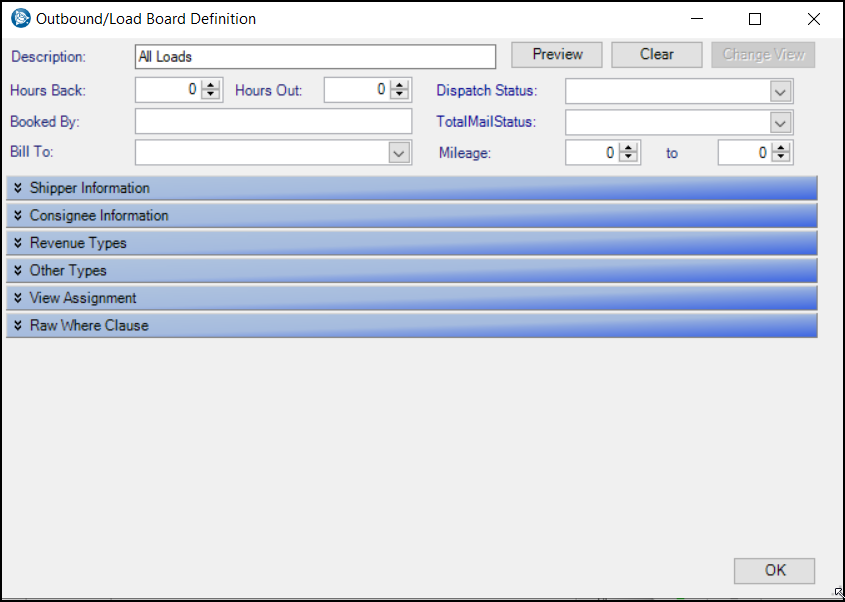
-
Click OK to save your changes.
Note: When orders have the Pending status, you cannot drag and drop resources to them in the EDI grid.
Controlling the orders shown on the EDI grid
You can use the LTSLWrkshtOverrides General Info Table setting to specify which loads appear in the EDI grid. For example, to display only loads that must be accepted or declined, set String1 to Y and String2 to N. Processed loads with the EDI status of ACCEPT SUBMITTED or DECLINE SUBMITTED are removed from the grid.
Accepting and declining load tenders
In the Planning Worksheet’s EDI grid, original load tenders display the TNDR PENDING EDI status until you make a decision. In the EDI grid, you can Accept or Reject a load as an order. Similarly, you can also accept or reject a load in the Card Planner.
Accepting or declining load tenders in the Planning Worksheet
You can accept and decline loads with the EDI status of TNDR PENDING directly from the Planning Worksheet’s EDI grid. You then process those loads from the EDI grid. If you are licensed for the EDI 204/990 Load Tender SmartLink add-on, that application returns a 990 to the customer, indicating whether the order was accepted or declined.
Accepting load tenders
You can use the following methods to accept one or more loads with the TNDR PENDING status.
-
To accept a single load, select the A radio button in the A column. You can also Right-click in the grid and select Accept EDI Order from the shortcut menu.
-
To accept multiple loads, hold CTRL and click in the left column for each load. Right-click in the grid and select Accept EDI Order from the shortcut menu.

The system updates the load tender status to TENDER ACCEPT PENDING.
To undo your decision for an order and return the status to TNDR PENDING, select the A radio button.
Declining load tenders
Use the following methods to decline one or more loads with the TNDR PENDING status.
-
To decline a single load, select the D radio button in the D column. You can also Right-click in the grid and select Decline EDI Order from the shortcut menu.
-
To decline multiple loads, hold CTRL and click in the left column for each load. Right-click in the grid and select Decline EDI Order from the shortcut menu.

The system updates the load tender status to TENDER DECLINE PENDING.
To undo your decision and return the status to TNDR PENDING, select the D radio button.
Processing loads in the Planning Worksheet’s EDI grid
When you process loads in the Planning Worksheet’s EDI grid, the Load Tender SmartLink application returns a 990 to the customer. The 990 indicates whether each order was accepted or declined.
To process loads in the EDI grid, follow these steps:
-
Select A or D for each TENDER ACCEPT PENDING and TENDER DECLINE PENDING load you want to process.

-
Right-click in one of the selected rows.
-
From the shortcut menu, select this option:
-
Process EDI A/Ds
If you were not the user who accepted/declined, you must select this option for processing to occur. Selecting this option will process the loads regardless of who accepted or declined the loads.
-
The system processes each load.
-
For loads that you accept, the EDI Order State changes to ACCEPT SUBMITTED.
-
For loads that you decline, the EDI Order State changes to DECLINE SUBMITTED.
|
Updating an order with a load tender
When the Data Exchange application imports orders into Fuel Dispatch, the SID identifier determines if the load is a new order or an update. If the SID number exists, the system adds the number to the order’s Reference # field and imports the load as an update.
The EDI status for the load changes to either TENDER UPDATE PENDING or USER UPDATE PENDING, depending on whether the order can be updated automatically.
|
Creating new companies and matches
When the system processes an accepted load, it looks at all companies on the 204. If a company in the 204 does not exist in the EDI companies table or your Fuel Dispatch database, the Select Company window opens. The Company section at the top of the window displays information about the company found in the 204 flat file.
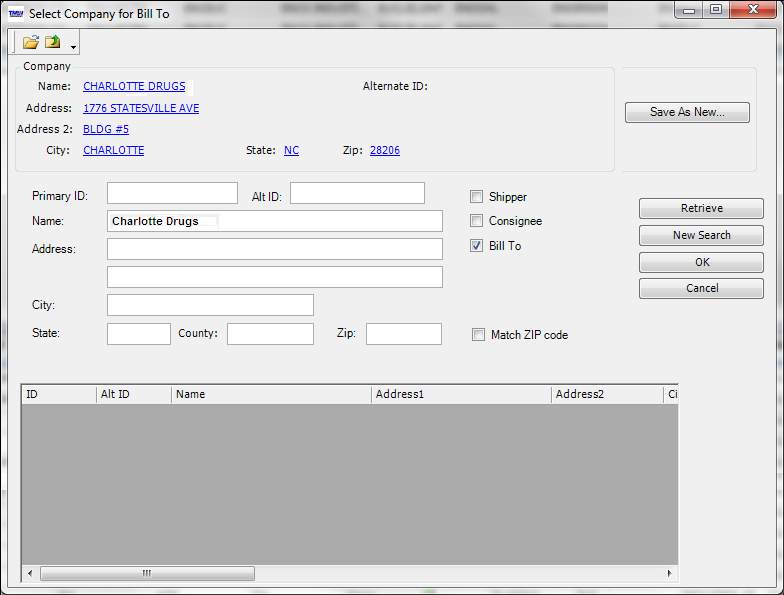
You can use the information in the window to do one of the following:
-
Match the information to a company in your Fuel Dispatch database
-
Create a new Fuel Dispatch company
If you click Cancel in the Select Company window, you will cancel the accept process for that order.
| The window displays for each company on a load tender that does not exist in your EDI table or Fuel Dispatch database. This means that you may need to repeat the process of matching companies or creating new companies for other companies on a load tender. |
Matching companies by company name
If the EDI company is new, you can use the Select Company window to match it to a company in your Fuel Dispatch database.
To match the company to a company in your database, follow these steps:
-
To display a list of companies that closely match the EDI company, click New Search.
-
Click Retrieve.
-
Select the matching Fuel Dispatch company from the list at the bottom of the window.
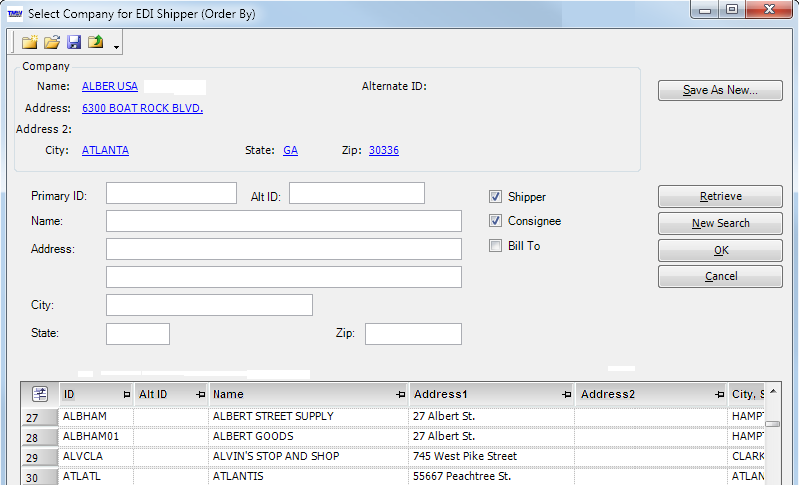
-
To confirm the match, click OK.
The EDI Company Match Validation window asks you to confirm your selection.
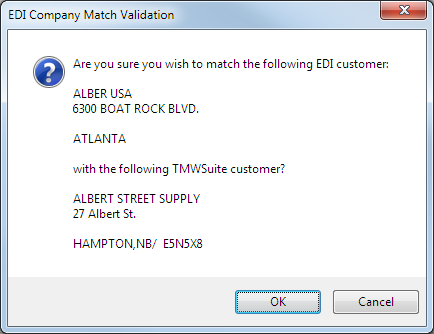
-
To validate the match, click OK.
If the company is incorrect, click Cancel.
-
Repeat Steps 1-5 for each new company.
Matching companies by alternate ID or address
By default, the Select Company window matches by company name. You can also search by one or more of the following:
-
Alternate ID
-
Address1
-
Address2
-
City
-
State
-
ZIP Code/postal code
The application copies this information from the 204 file to the Company section at the top of the window, with each populated field displaying as a hyperlink. You click a hyperlink to transfer that information to the corresponding search field.
In this example, we clicked the hyperlink in the Zip field to search by the company’s ZIP Code.
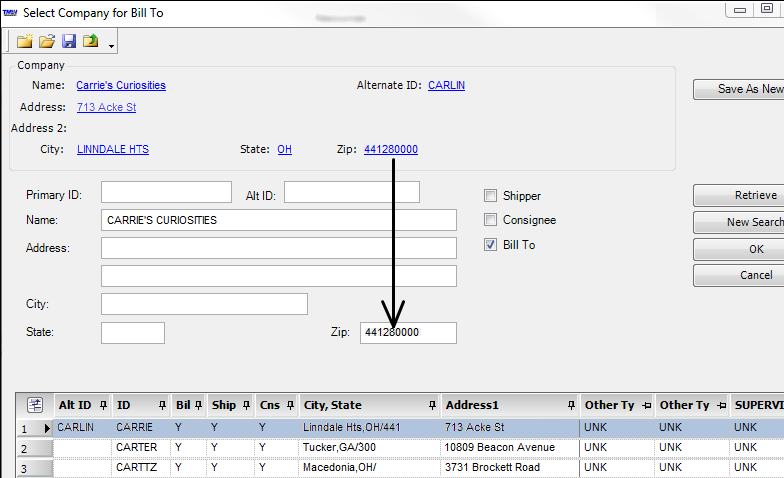
|
All search criteria uses the Like restriction to find values that contain a specified string. The Equal to restriction, which requires that the two values match exactly, is not used. |
Creating a new company
If a company name cannot be matched to a company in your Fuel Dispatch database, you can add it as a new company profile.
To create a new company, follow these steps:
-
When the Select Company window opens with the 204 company data displayed, click Save As New.
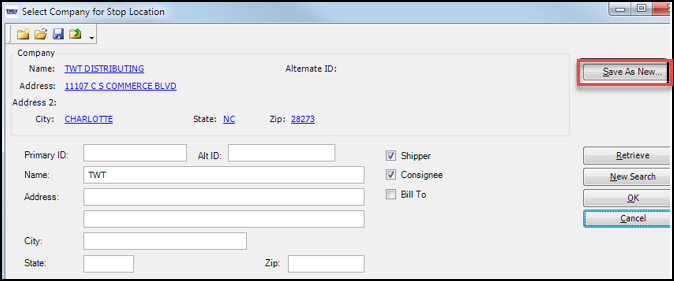
-
The system completes the company data fields based on the information in the 204. Update the data as necessary.
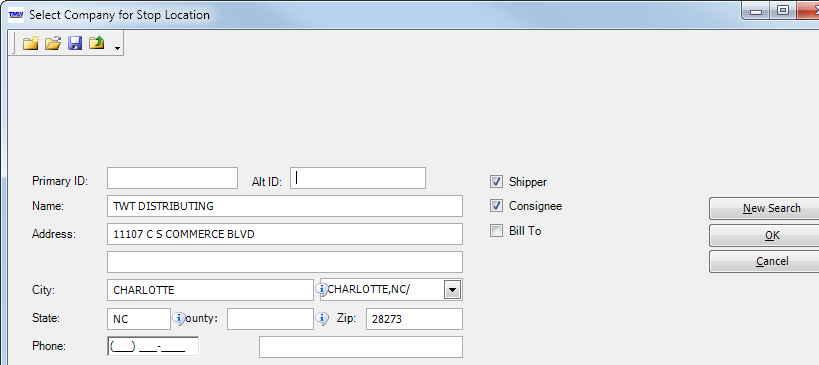
-
By default, the system generates a six-character ID code when creating a new company ID. If necessary, you can add a unique identification code in the Primary ID field.
-
Click OK to save the company as a new Fuel Dispatch company profile. A message indicates that the system has created a new company.
Viewing EDI details
The Details window lets you view the history and details of each 204 and 990 flat file associated with an order. The Details window lets you:
-
View who was responsible for all EDI 204 and 990 related activities in the history log.
-
Review all inbound 204s received for the selected order.
-
View updates and changes to the order using the Overlay document feature.
-
Review all outbound 990s exported for the selected order.
To access the Details window, follow these steps:
-
Select an order in the Planning Worksheet or Card Planner’s EDI grid.
-
Right-click and select View EDI Details from the shortcut menu.
The window is divided into two sections: a history log at the top, and the EDI flat file at the bottom. The following illustrations show samples of 204 and 990 flat files for the same order.
Sample 204:
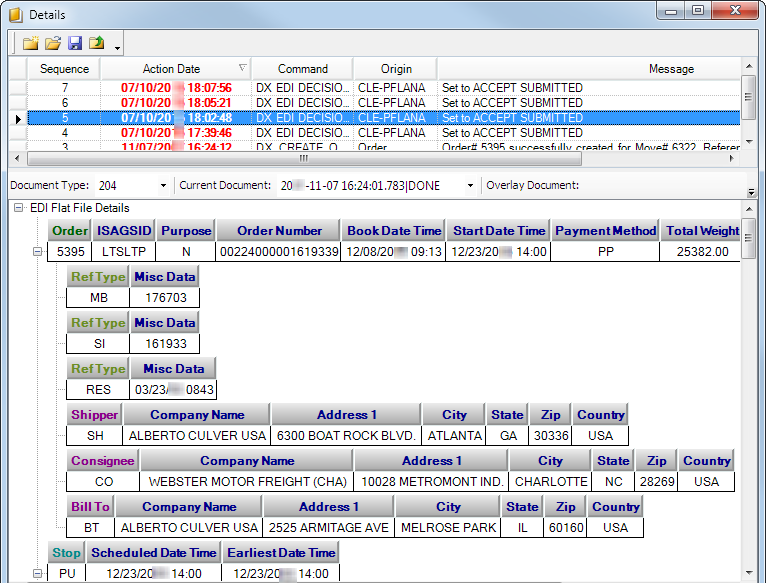
Sample 990:
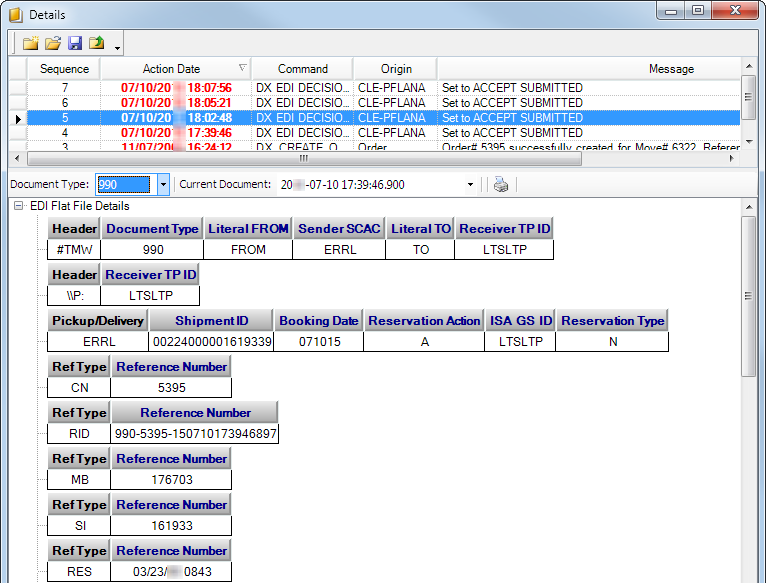
Viewing 204 updates
The Details window lets you view the changes made to an order from an update 204. Red highlighting lets you examine each update.
To view 204 updates, follow these steps:
-
In the Planning Worksheet or Card Planner’s EDI grid, right-click on a 204 load tender.
-
In the shortcut menu, click View EDI Details.
-
In the Overlay Document field, select a document different from the one listed in the Current Document field.

The following illustration shows changes made to freight quantity, weight, and volume.
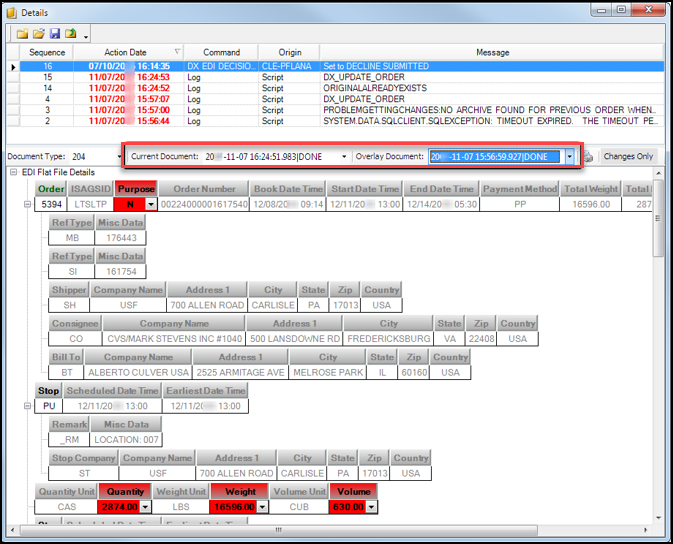
The colors indicate how the two versions differ.
-
Red
Values changed. Click the drop-down arrow to see the original value. -
Green
Fields or records that have been added in the Current Document, and do not exist in the Overlay Document. -
White
Fields or records that have been removed in the Current Document, and do exist in the Overlay Document. The text appears with a strikeout line over it.
-
-
To view a summary of only the changes made, click Changes Only.