Tracking changes to orders
During an order’s life cycle, many changes are made to it by multiple people. You can use the Order Audit Log window to track an order’s history. To access the window, retrieve the needed order in the Call On Demand Order Entry window, and then select Dispatch > Audit Log.
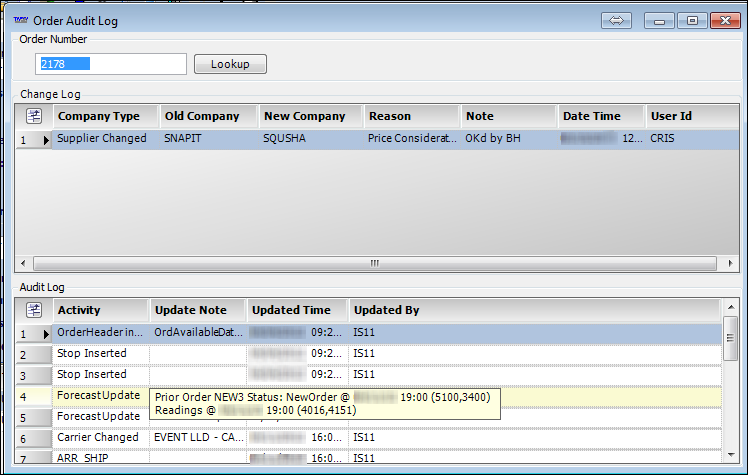
The window is divided into two sections.
Change Log
The Change Log grid is located at the top of the window. It provides a history of the reasons recorded by users when they have changed an order’s shipper and/or supplier. By default, users are required to record reasons for these changes so the Change Log grid typically will display data.
If you are using the Trailer Autoloading feature and are set up to require entering a reason for changing a quantity, those reasons will also show in the Change Log grid.

Information is shown in these fields:
Company Type |
Identifies whether the changes was to the shipper or the supplier If the change is related to Trailer Autoloading, the entry in this field is Changed. |
Old Company |
Unique ID assigned to the company that was removed from the order If the change is related to Trailer Autoloading, this field is blank. |
New Company |
Unique ID assigned to the company that is currently on the order If the change is related to Trailer Autoloading, this field is blank. |
Reason |
Reason code selected when the company change was made If the change is related to Trailer Autoloading, this field shows the reason code selected when the quantity was changed. |
Note |
Free-form text comment recorded when the change was made |
Date Time |
Date/time the change was made |
User Id |
ID of the user who made the change |
Audit Log
The Audit Log section reflects changes tracked by the Activity Audit feature.
Unlike the Change Log, which is limited to tracking users' reasons for changes, Activity Audit operates in the background. It tracks a significant number of changes to an order, including:
-
Creation, modification, and cancellation.
-
Creation and changes made to invoice and pay details.
Note: Invoice and pay details cannot be created in Fuel Dispatch. However, when the Activity Audit feature is enabled, you can view invoice details created for an order in TMWSuite’s Invoicing application. You can view pay details created in TMWSuite’s Trip Settlements application.
By default, oldest information is shown at the top of the grid. Clicking the Updated Time column header re-sorts the change data from oldest to most recent. If columns are too narrow to display all the data they contain, hold your pointer over the field to view the entire content.
Information is displayed in these columns:
Activity |
Event that caused the change |
Update Note |
Detailed information about the event For example, the creation of the order, or the assignment of resources Note: Starting in V.2023.3. Freight details (Freight Record #, Commodity Record #, Ordered Volume, Qty, and Freight Parent Record #) have been added to this field |
Updated Time |
The date/time the change was made |
Updated By |
The ID of the user who made the change |
| The Activity Audit feature is not active by default; therefore, the Audit Log grid may not list changes. For more information, see Activating the Activity Audit feature. |
Tracking users' reasons for changes
By default, users must enter reasons for certain changes. However, it is possible to disable the change reason requirement by means of settings.
Changing an order’s shipper or supplier
If you do not want to track reasons for changing shippers, suppliers, or both, you can use the [FuelDispatch]DoNotDisplayReasonChangeForm setting to disable the appearance of the Enter Reason for Supplier/Shipper Change dialog box selectively.
If there are specific companies for which change reasons are not required when the Shipper or Supplier is changed, use the [FuelDispatch]ExcludeFromShipperSupplierChange INI setting to identify them. When you change from one of the identified companies to another, the system will not display the reason change window.
Tracking loads below a minimum loading percentage
Trailer Autoloading can monitor and compare a trailer’s percentage of loading to a user-defined minimum percentage. Loading a trailer below the minimum percentage requires entry of a reason code before the planned order can be saved.
When the [FuelDispatch]MinimumLoadedPercent setting has a value greater than a trailer’s percentage of loading, a user is required to provide a reason for planning a load below the minimum.
Activating the Activity Audit feature
In addition to Fuel Dispatch, the Activity Audit feature tracks changes to data in many TMW products, including TMWSuite, TMW Operations, and CRM Right. Therefore, it tracks more than just changes to orders. To see a list of tracked changes that occur within Fuel Dispatch, see the Events that are tracked section in the Activity Audit guide in the TMWSuite System Administration online help.
By default, the Audit Log tab on the Order Audit Log window does not list changes. Because the Activity Audit feature could slow system performance, it is not active by default. You enable it using the FingerprintAudit General Info Table setting.