Entering table values manually
Manual entry of rows and columns is a two-step process:
Use the Add Table Rows and/or the Add Table Columns windows to specify the number of rows and/or columns that you need.
Manually enter the desired values and rates in the rate table.
To set up rows and/or columns manually, follow these steps:
1. If you have not already set up your rate header, make the appropriate selection in the Rows and/or Col’s fields.
Note: For details, see Required entries for a rate table.
2. If the table portion of the Edit Billing Rate Schedule Folder is not already in view, click the Table tab (located under the rate header).
3. Do one of the following:
To add a row, click  Add Row in the sheet toolbar, or go to Edit > Add > Row(s)/Index.
Add Row in the sheet toolbar, or go to Edit > Add > Row(s)/Index.
 Add Row in the sheet toolbar, or go to Edit > Add > Row(s)/Index.
Add Row in the sheet toolbar, or go to Edit > Add > Row(s)/Index. To add a column, click  Add Column in the sheet toolbar, or go to Edit > Add > Column(s).
Add Column in the sheet toolbar, or go to Edit > Add > Column(s).
 Add Column in the sheet toolbar, or go to Edit > Add > Column(s).
Add Column in the sheet toolbar, or go to Edit > Add > Column(s). The Add Table window opens.

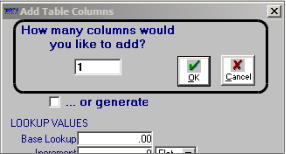
4. In the How many rows (or columns) would you like to add? field, enter the number of rows or columns to be added.
Notes:
1. The additional fields that display at the bottom portion of the Add Table Rows and Add Table Columns windows allow you to automatically generate values and associated rates for tables that are based on quantity-based ranges, such as distance.
However, for manual row/column entries, you must use only the portion of the window that is boxed in these illustrations.
However, for manual row/column entries, you must use only the portion of the window that is boxed in these illustrations.
2. For more information about automatic table generation, see Generating table values automatically
5. Click OK.
6. If the table requires both rows and columns, repeat Steps 3 – 5.
When you are have defined the number of rows and/or columns, the table displays them.
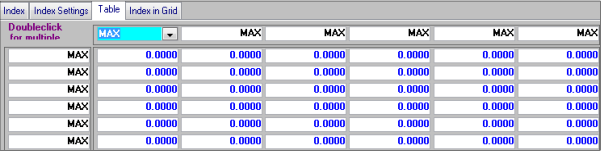
7. Do the following:
For rows, record the appropriate entry in each row heading.
Use the ENTER key, the TAB key, or the mouse to move from one row to the next.
Use the ENTER key, the TAB key, or the mouse to move from one row to the next.
Note: You can use CTRL+END to go from the current row heading to the last row heading. To go from the current row heading to the first row heading, use CTRL+HOME.
For columns, record the appropriate entry in each column heading.
Use the TAB key or the mouse to move from one column to the next.
Note: You can use CTRL+HOME to go from the current column heading to the first one.
8. Click  Save in the sheet toolbar, or go to File > Save.
Save in the sheet toolbar, or go to File > Save.
 Save in the sheet toolbar, or go to File > Save.
Save in the sheet toolbar, or go to File > Save.Note: If duplicate row or column headings are found, or if the numeric value of a row or column heading is out of sequence, a warning message will be shown and you will have the opportunity to make corrections before saving the rate table.