Completing the generation of rates in a table defined by both rows and columns
When a table is defined by both rows and columns, extra steps are required to generate rates in all cells. This is true because when you use the Add Table Rows window (or the Add Table Columns window), the system generates the row (or column) lookup values in the header column (or row), and the corresponding rates in first column (or row). For example:
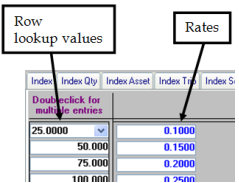 | 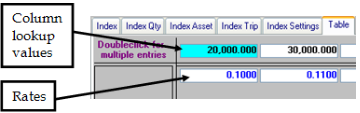 |
Values generated in the Add Table Rows window | Values generated in the Add Table Columns window |
When you use both the Add Table Rows window and the Add Table Columns window to generate rows and columns, the system generates rates only the first column and rates for the first row. All the other cells are display 0.0000.
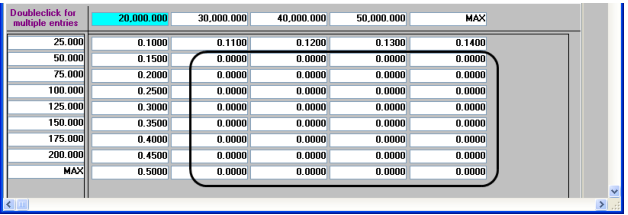
Note: You use the Generate Rates command to complete the task of generating rates. You access the command by right-clicking on either the column header or the row header. The instruction below uses the command from the column header. To access the command from the row header, simply substitute row for column in the instructions below.
To generate rates for the rest of the cells, follow these steps:
1. Right-click on the column header of the first column.
2. Select Generate Rates from the shortcut menu.
The Generate Rates window displays.
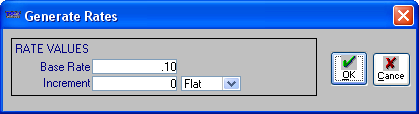
3. Make entries in the RATE VALUES fields.
Note: For details about these fields, see Definitions for RATE VALUE fields.
4. Click OK.
The system generates the rates and displays the table.
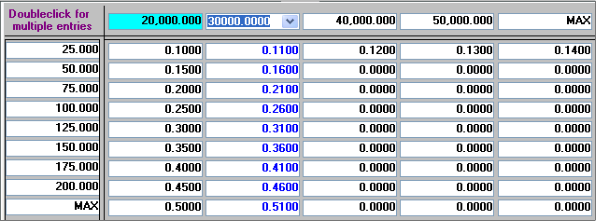
Note that in this example, the system generated rates for the second column.
5. Manually enter the rate for the MAX row.
6. Repeat Steps 1-5 for each column.
7. Click  Save in the sheet toolbar, or go to File > Save.
Save in the sheet toolbar, or go to File > Save.
 Save in the sheet toolbar, or go to File > Save.
Save in the sheet toolbar, or go to File > Save.