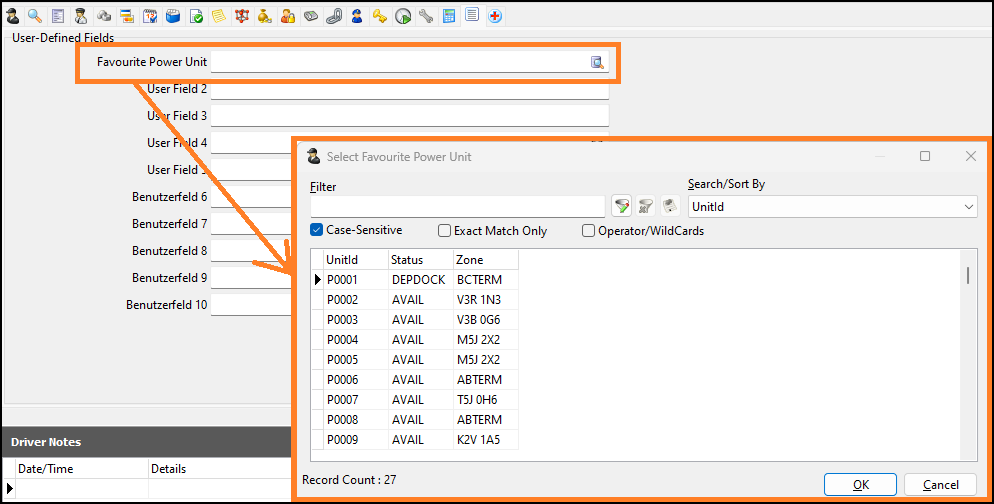User Fields
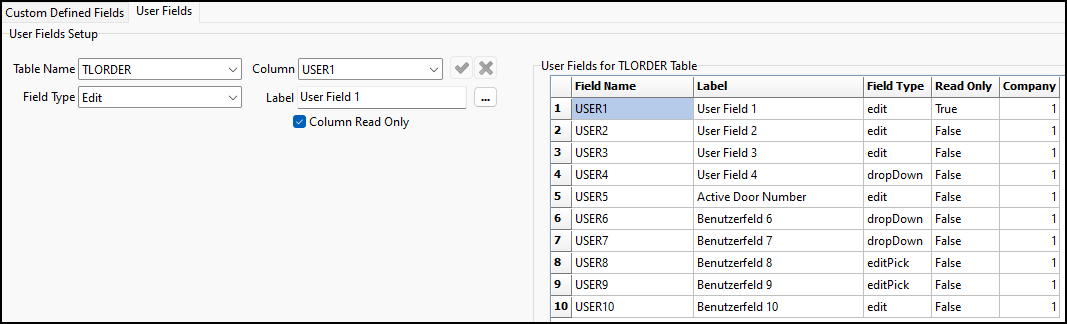
You can use the User Fields tab in Codes Maintenance to create fields specific to your company’s needs.
User fields are organized into tables. The user fields in a table can be used across applications.
For example, the TLORDER table houses freight bill user fields. The user fields you create in the TLORDER table can appear in Customer Service, Dispatch, Multi Mode Dispatch, Claims, or any other application that can display a freight bill and its user fields.
Set up a user field
-
Select the Table Name dropdown menu and select a table.
-
Select the Column dropdown menu and select the field you want to set up.
-
Select the Field Type dropdown menu and select a field type.
-
Select the Label field and enter a value.
The value you enter is the name the field will have in applications.
-
Select or clear the Column Read Only checkbox.
If you select this option, users in your system cannot edit this field. This option is designed for external integrations. For example, you may only want a third party to be able to edit this field, not your internal users.
-
Select
 Post Edit to save your changes. The changes appear immediately within each application.
Post Edit to save your changes. The changes appear immediately within each application.
Multi-company user fields
If you use a multi-company database, you can set a different user field label per company.
-
Select the Table Name dropdown menu and select a table.
-
Select the Column dropdown menu and choose the field you want to edit.
-
Select the
 ellipsis next to the Label field. The Edit UDF Property window opens.
ellipsis next to the Label field. The Edit UDF Property window opens.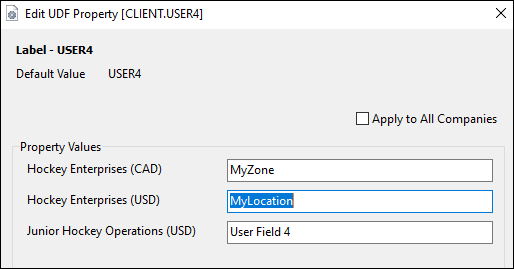
Note: You can only select this option if you have access to multiple companies.
-
Select the field next to a company and enter a label for the field.
-
Repeat Step 4 for each company you want to have a unique field name.
-
Select OK.
| You can select Apply To All Companies to apply the same label to every company. |
Field types
There are three different field types you can assign to your user fields.
Edit
The Edit field type creates a freeform text entry field. You can enter any value into this type of user field.
Here is an example of how an Edit field type can look in an application.
Setup:
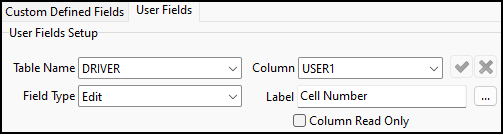
Result:
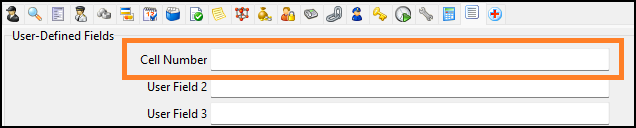
DropDown
The DropDown field type creates a dropdown menu where you select from a list of options.
When you select DropDown as the field type, the List Source Type pane opens.

You can select one of two source types:
| You can edit the list of options at any time. However, if a list option is removed, active records within TruckMate that contain that value will display an error if you try to edit that record later. |
Use List of items
You can manually create the list of options. Each list item is put on its own line.
Here is an example of how a manual list can look in an application.
Manual list setup:
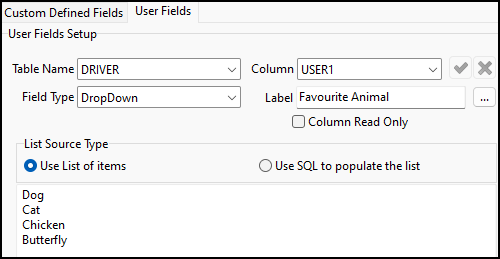
Manual list result:
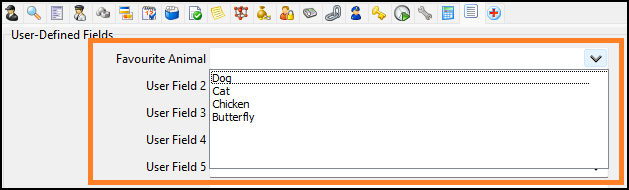
Use SQL to populate the list
You can define an SQL query which then creates the list of options. This allows you to choose a data source without needing to update the list manually.
Here is an example of how a list created with an SQL query can look in an application.
SQL query setup:
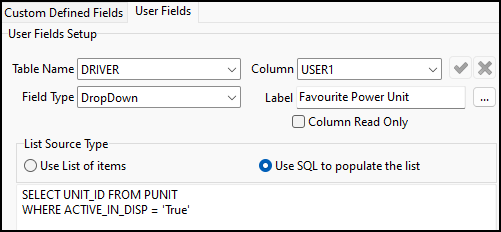
SQL query result:
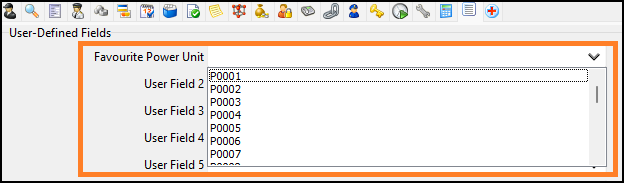
EditPick
The EditPick field type creates a picklist where users choose from a list of values. The list is generated from an SQL query.
With DropDown fields, you can only see each list item itself. With EditPick fields, you can define multiple columns to provide more information.
For example, if you used SELECT CONTAINER_ID FROM CONTAINER for a DropDown field, it will only show a list of container IDs.
With EditPick you could define multiple columns: SELECT CONTAINER_ID, ZONE, STATUS, OWNER_CLIENT FROM CONTAINER. This gives users more context to make an informed decision.
Here is an example of how an EditPick field type can look in an application.
Setup:
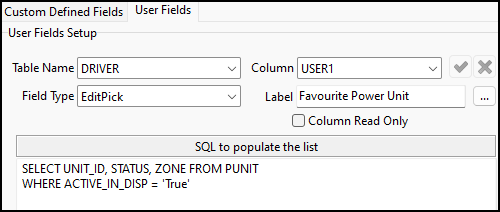
Result: