Defining common volumes
| As of Inventory Services version 2018.3, the forecaster no longer attempts to fit forecasted orders in matching common volumes. Instead, it creates order mixes that fit into your defined trailer compartments. Forecasting is dynamic. If you change the trailer assignment to one with different compartment sizes, when you click Update, the order volume is adjusted to fit the new trailer and all other orders for that consignee are reforecasted. |
When more than one product is routinely delivered to a store, you can specify how many units of each product should be on an order as common volumes. Common volumes help you minimize how frequently you need to make deliveries by giving the Forecaster more options to use when projecting orders.
You create common volumes in the Modify Forecaster Common Volumes window. You can set up different combinations of quantities to define those used most often for a Bill To or geographic area.
-
Go to Maintenance > Commodity Forecast Setup.
The Commodity Forecast Setup window opens.Note: It is not necessary to specify a company in the Company field.
-
Select the Forecaster tab.
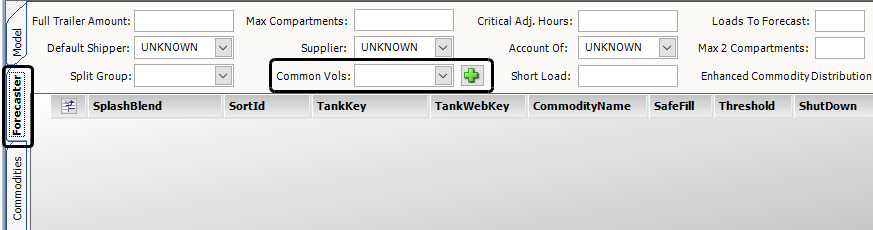
-
In the top section of the tab, click
 Add next to the Common Vols field.
Add next to the Common Vols field.
The Modify Forecaster Common Volumes window opens.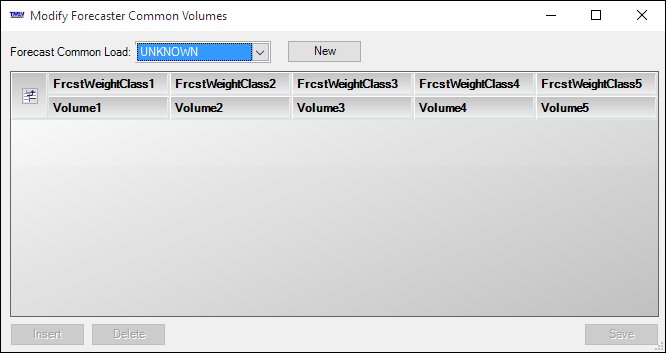
-
To create a new column volume option, click New.
The New Common Volume LabelFile window opens.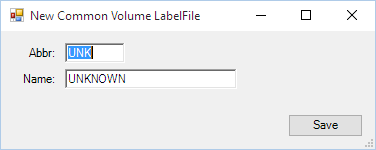
-
Enter the abbreviation and name for the new common volume option.
The new option will appear in the Common Vols list on the Forecaster tab. -
In the New Common Volume LabelFile window, click Save.
The Application Restart Required message is displayed:"Application restart required to use the new Common Volume"
You must close and restart Inventory Services to use the new common volume.
-
Close Inventory Services:
-
Click OK to close the message and the New Common Volume LabelFile window.
-
Close the Modify Forecaster Common Values window.
-
Exit the Inventory Services application.
-
-
Restart Inventory Services and access the Modify Forecaster Common Volumes window:
-
Go to Maintenance > Commodity Forecast Setup.
The Commodity Forecast Setup window opens.Note: It is not necessary to specify a company in the Company field.
-
Select the Forecaster tab.
-
-
Click
 Add next to the Common Vols field.
Add next to the Common Vols field.
The Modify Forecaster Common Volumes window opens. -
In Forecast Common Load field, select the new common volume option.
-
Click Insert.
A row is added to the grid.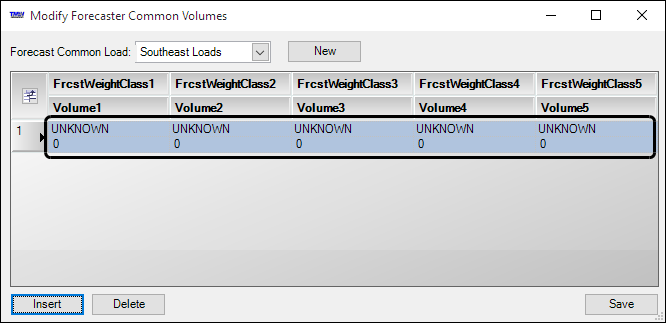
-
Make entries in each field as needed.
FrcstWeightClass
Select the commodity weight classification.
Note: Your company defines the options using the FrcstWeightClass label.
Volume
Enter the quantity to be delivered.
-
Click Save.
When the Forecaster creates orders that consist of multiple products, it will look at the common volumes you have defined and associated with the store.