Positioning a toolbar
By default, you can move a toolbar to a different place on the window. If needed, you can disable this capability by locking the toolbar. Positioning a toolbar can include any of the following:
What do you want to see?
Locking a toolbar
Follow these steps to lock a toolbar and prevent it from being moved to another location:
1. Select the toolbar you want to lock, and right-click to display the shortcut menu.
2. Select the Lock the Toolbars option.
Show me
Right-click on the toolbar and you will notice a checkmark adjacent to the Lock the Toolbars option – this denotes the toolbar is now locked.
| Floating (unlocked) toolbars include a series of white dots on the left-side of the toolbar. |
| Locked toolbars do not include a series of white dots on the left-side of the toolbar. |
Unlocking a toolbar
Follow these steps to unlock a toolbar:
1. Select the toolbar you want to unlock, and right-click to display the drop-down menu.
2. Select the Lock the Toolbars option to unlock the toolbar and clear the checkmark that identifies the toolbar as being locked.
Show me
Moving a toolbar
Follow these steps to move an unlocked (or floating) toolbar to another location on the window.
1. Select the toolbar you want to move.
2. On the toolbar, position the cursor over the

and, when the

four-sided arrow appears, move the toolbar.
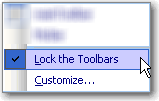


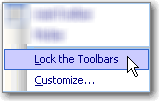
 and, when the
and, when the  four-sided arrow appears, move the toolbar.
four-sided arrow appears, move the toolbar.