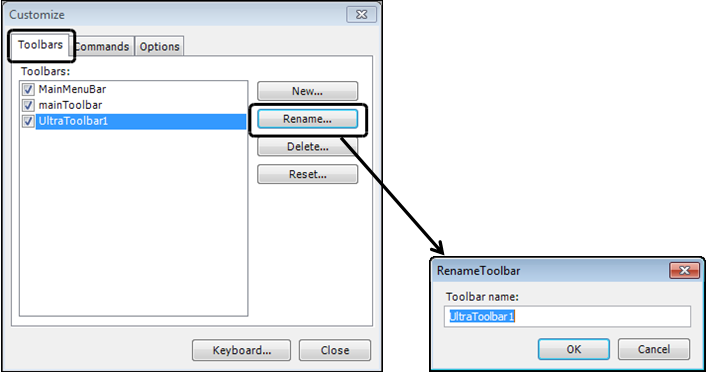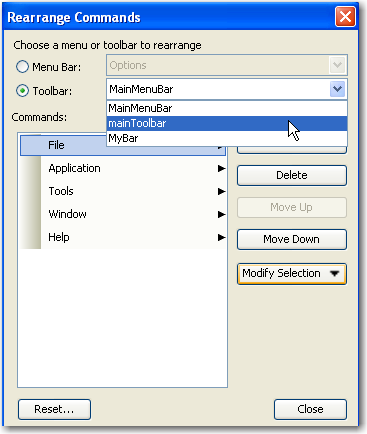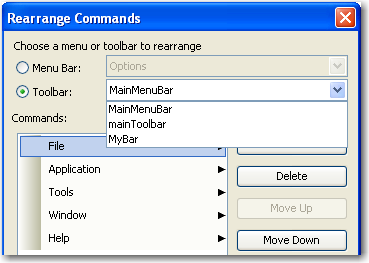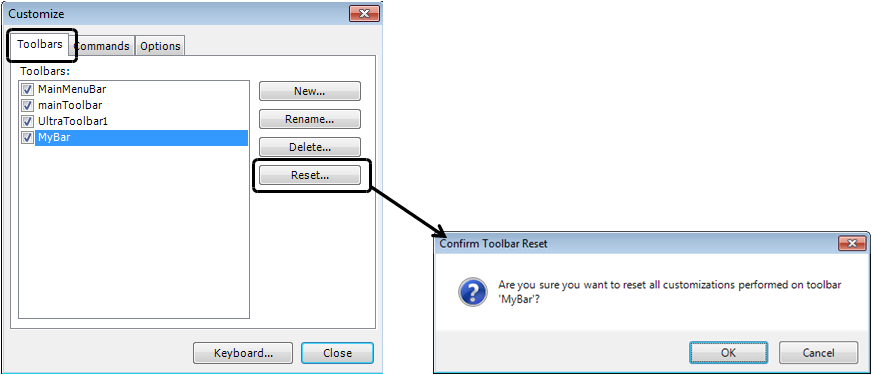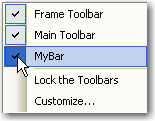Managing a toolbar
After the toolbar design is complete, it may become necessary to rename, delete, or reset the toolbar. Managing a toolbar can include any of the following:
What do you want to see?
Renaming a toolbar
Use this procedure to rename a toolbar if its title is misleading, was incorrectly named, or contains an error.
1. Right-click on the toolbar and click Customize.
The Customize dialog box opens.
2. Select the Toolbars tab, and select the toolbar to be renamed.
3. Click Rename.
4. At the Rename Toolbar dialog box, type the Toolbar name that will replace the original name.
5. Click OK.
Show me
Rearranging the icons on a toolbar
Use this procedure to rearrange the order of commands on the system-created toolbar, the mainToolbar, or on a user-defined toolbar (e.g., MyBar).
1. Right-click on the toolbar and click Customize.
The Customize dialog box opens.
2. Select the Commands tab.
3. Click Rearrange Commands.
The Rearrange Commands dialog box opens.
4. Click the Toolbar radio button.
5. In the Toolbar drop-down list, do one of the following:
• Select the system-created toolbar, mainToolbar.
• Select a user-defined toolbar (e.g., MyBar).
Show me
6. Click Add, Delete, Move Up, or Move Down to rearrange the toolbar as needed.
7. Click Close.
Beginning a group
Use this procedure to group menu commands within a category on the MainMenuBar or a user-defined toolbar. Once a group is designated, it is identified by a separator bar.
1. Right-click on the toolbar and click Customize.
The Customize dialog box opens.
2. Select the Commands tab.
3. Click Rearrange Commands.
The Rearrange Commands dialog box opens.
4. Click the Toolbar radio button.
5. In the Toolbar drop-down list, do one of the following:
• Select the system-created toolbar, mainToolbar.
• Select a user-defined toolbar (e.g., MyBar).
Show me
6. In the Commands list, select the command where the group will begin.
Notes:
1. To add a group, at least two commands must be included in the Commands list.
2. Before specifying a group, you might want to
rearrange the toolbar to have similar items (i.e.,
Window,
Help, etc.) in the same grouping.
7. Click Modify Selection, and select Begin a Group.
A separator bar is inserted above the highlighted command.
8. Click Close.
Note: It may become necessary to remove a group. To do so, select the separator bar, and click Delete.
Resetting a toolbar
Use this procedure to remove all of the customizations made to a toolbar and restore the toolbar to its original settings.
1. Right-click on the toolbar and click Customize.
The Customize dialog box opens.
2. Select the Toolbars tab, and then select the toolbar to be reset.
3. Click Reset.
4. At the Confirm Toolbar Reset message, click OK to confirm.
Note: If you change your mind and do not want to reset the toolbar, click Cancel.
In the following example, the MyBar toolbar contained the Reports command before being reset. After the MyBar toolbar was reset, Reports was removed from the toolbar. Because Reports was the only command present, the resulting toolbar is now blank.
Show me
Deleting an icon from a toolbar
Use this procedure to delete an icon from a toolbar.
1. Right-click on the toolbar and click Customize.
The Customize dialog box opens.
2. In CRMRight, click and drag the icon off the toolbar.
Hiding a toolbar
Use this procedure to hide a user-defined toolbar from view. You cannot hide the system-defined toolbar, MainMenuBar.
1. Right-click on the menu bar to display the shortcut menu.
2. For the toolbar you want to hide, clear the adjacent check box.
Deleting a toolbar
Use this procedure to delete an obsolete toolbar.
1. Right-click on the toolbar and click Customize.
The Customize dialog box opens.
2. Select the Toolbars tab, and then select the toolbar to be deleted.
3. Click Delete.
4. At the Confirm Toolbar Delete dialog box, click OK to confirm the deletion.
Note: If you change your mind and do not want to delete the toolbar, click Cancel.