Managing a toolbar command
It may be necessary to modify only the toolbar command and not the entire toolbar. For instance, you may want to delete the Reports command, but leave all other toolbar commands intact.
Note: Customizations to toolbar commands are initiated from the toolbar's shortcut menu; however, the Customize dialog box must be open in order to activate this shortcut menu.
What do you want to see?
Rearranging a toolbar command
Use this procedure to rearrange the order of commands on a system-created toolbar (e.g., mainToolbar) or a user-defined toolbar (e.g., MyBar).
1. Right-click on the toolbar and click Customize.
The Customize dialog box opens.
2. Select the Commands tab.
3. Click Rearrange Commands.
4. At the Rearrange Commands dialog box, click the Toolbar radio button.
5. At the Toolbar drop-down list box, do one of the following:
• Select the system-created toolbar, mainToolbar.
• Select a user-defined toolbar (e.g., MyBar).
Show me
6. Click Add, Delete, Move Up, or Move Down to rearrange the toolbar as needed.
7. Click Close.
Resetting a toolbar command
Use this procedure to reset a toolbar command to remove the icon image and any descriptive text from the toolbar command. This option does not clear customizations made for the remaining toolbar commands or for the toolbar itself.
1. Right-click on the toolbar and click Customize.
The Customize dialog box opens.
2. Select the Toolbars tab.
3. Right-click on the toolbar command to be reset.
The shortcut menu is displayed.
4. Click Reset on the shortcut menu.
In the following example, the
Reports command was reset. Its image and text were replaced with the

. Resetting the
Reports command had no effect on the
Inventory Reports command.
Show me
Removing a toolbar command
Use this procedure to delete the selected command, including its icon image or descriptive text, from the toolbar.
1. Right-click on the toolbar and click Customize.
The Customize dialog box opens.
2. Right-click on the toolbar command to be deleted.
The shortcut menu is displayed.
3. Click Delete on the shortcut menu.
Note: Toolbar commands, other than the currently selected command, are not deleted. If there are no other commands defined, then the toolbar displays as

.
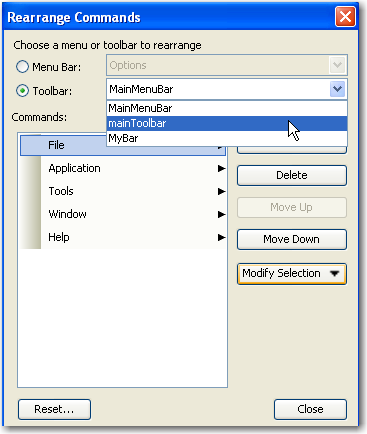
 . Resetting the Reports command had no effect on the Inventory Reports command.
. Resetting the Reports command had no effect on the Inventory Reports command. 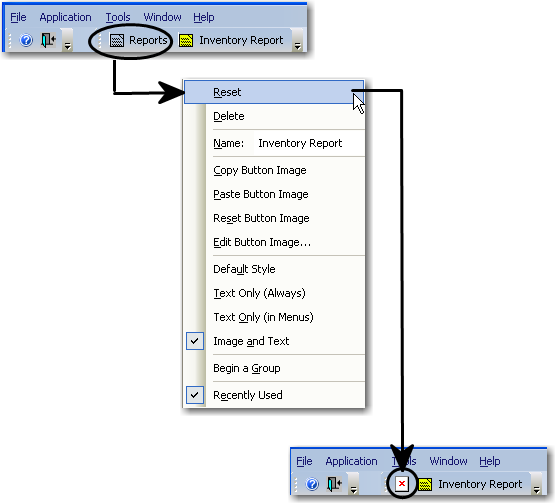
 .
.