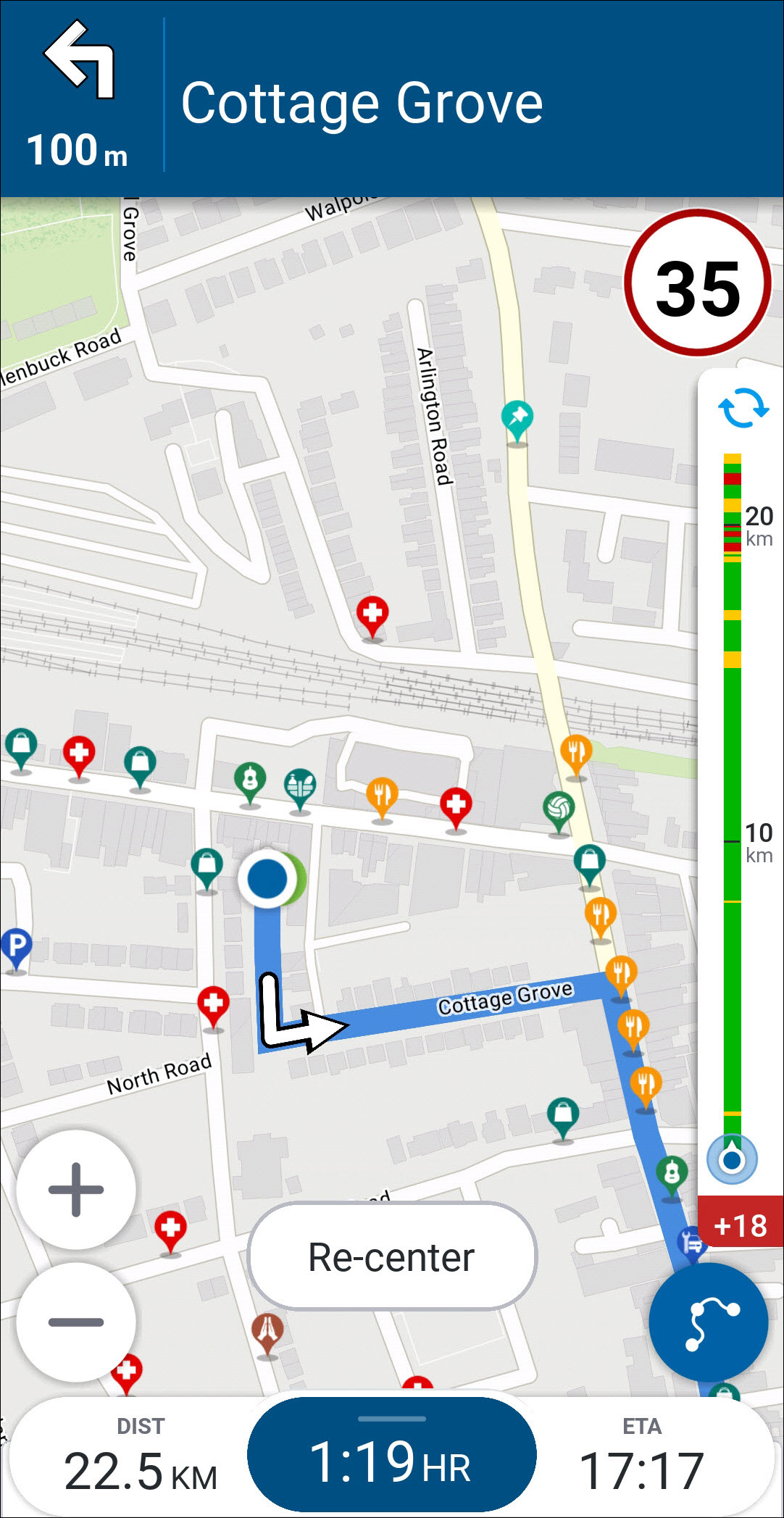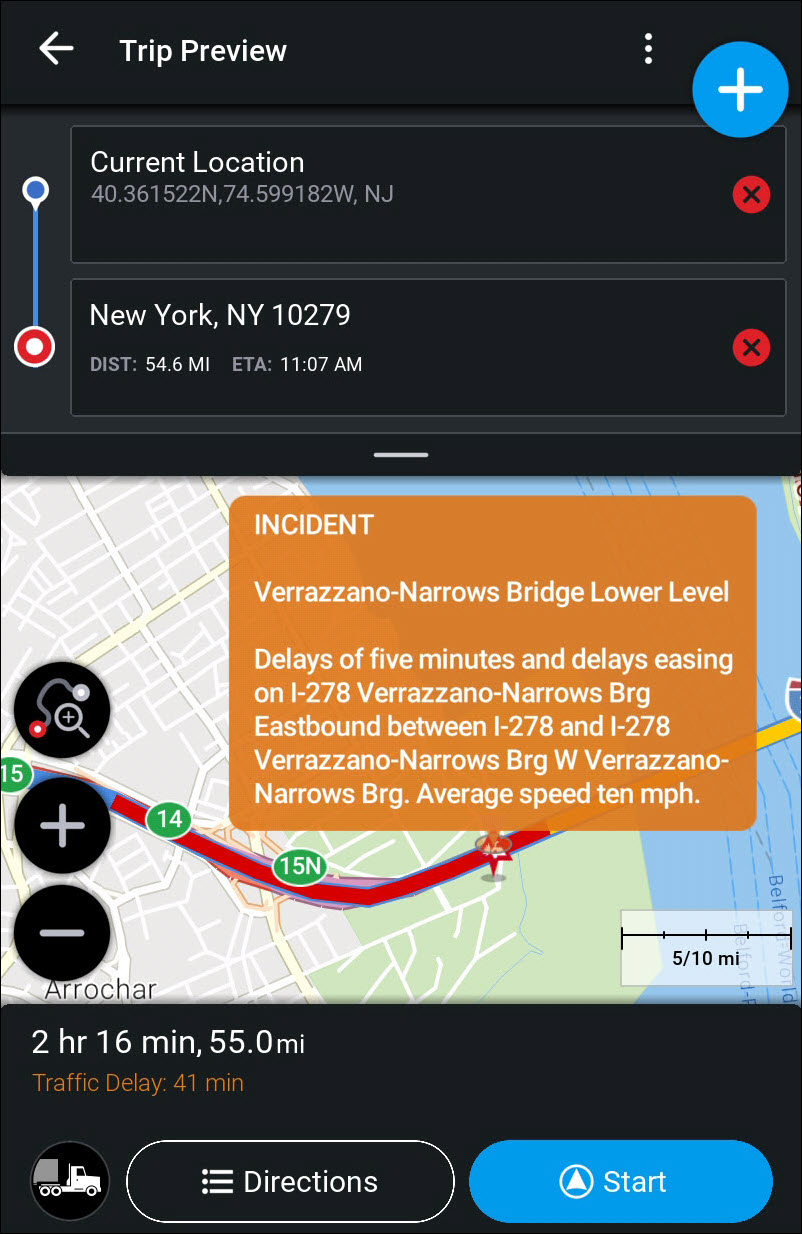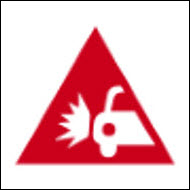ActiveTraffic
(Traffic add-on license required)
The ActiveTraffic service uses real-time traffic information to intelligently calculate the fastest route to your destination, provide an accurate ETA, and help avoid delays.
-
From the Settings menu, tap ActiveTraffic.
-
On the Traffic screen, tap Enable Traffic Service to switch it on.
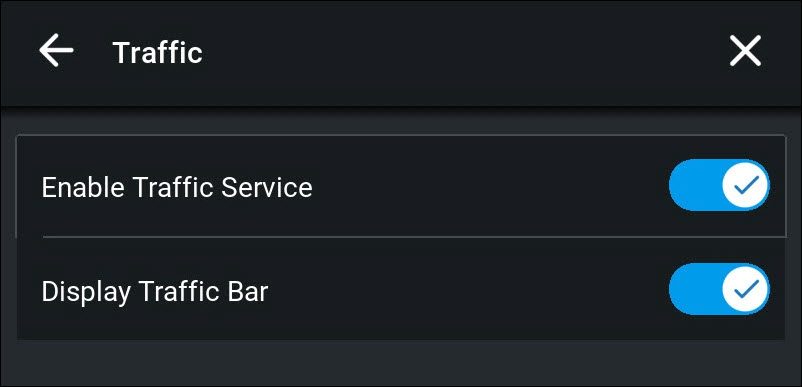
-
By default, once the traffic service has been enabled, a traffic bar is displayed to the right of the map. You can switch it off by tapping Display Traffic Bar.
When ActiveTraffic has been enabled, when you plan a route, the map will show you:
-
Where, on the route, there are traffic delays. The color coding listed below is used to indicate severity:
-
Green = Clear conditions, roads are flowing as expected.
-
Amber = Expect a moderate delay to your journey.
-
Red = Expect to encounter heavy traffic.
-
Black = Road closed and needs to be avoided.
-
-
How much time, in minutes, those delays will add to your trip. (In the example trip below, traffic delays are adding 18 minutes to the trip.)