Negotiating with carriers
Before determining which carrier to assign to a load, you may negotiate with several of them. Using the Add/Edit Offer window, you can record details about the offer discussed with each carrier.
To create a record of a carrier’s offer, follow these steps.
-
Go to Operations > Company Planner > Brokerage.
The Brokerage window opens. -
To retrieve a list of available loads, click
 Refresh Data at the top of the window.
Refresh Data at the top of the window.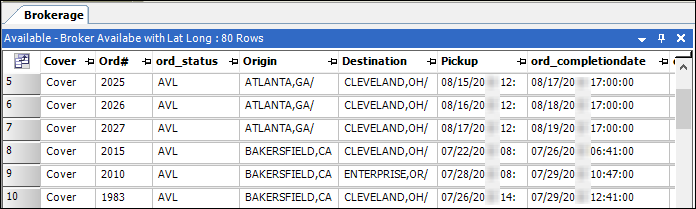
-
In the Available pane, locate the order to which you want to assign a carrier and click Cover.
The Assets pane lists carriers that can perform the lane for the selected order.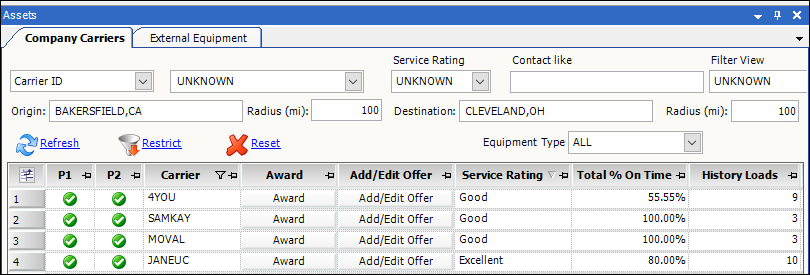
-
Select the carrier for which you want to record an offer and click Add/Edit Offer.
The Add/Edit Offer window opens.Show me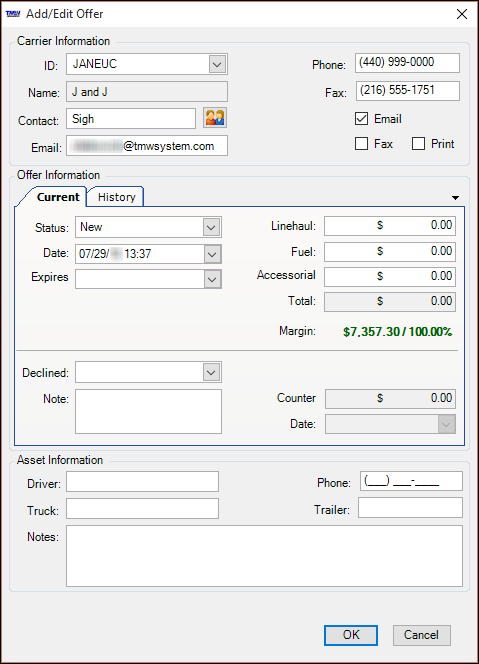
-
Make entries in the following sections as needed.
Carrier InformationThe system pulls information in this section from the carrier’s profile.
If needed, you can edit these fields:
Contact
Enter the name of the person you are dealing with at the carrier.
Note: Information comes from the Contacts tab’s first and last name fields.
Phone
Enter the phone number used to contact the carrier.
Note: Information comes from the Contacts tab’s Phone field.
Fax
Enter the carrier’s fax phone number.
Note: Information comes from the Contacts tab’s Fax field.
Email
Enter the e-mail address of the person you are dealing with at the carrier.
Note: Information comes from the Contacts tab’s Email field.
Changes you make here appear in the Advanced Carrier Selection window for the selected trip. They are used to send the load confirmation if you award the trip to this carrier. They do not update the carrier’s profile. Offer InformationOn the Current tab, record the dollar amounts of the offer.
Make entries in fields as needed.
Linehaul
Enter the dollar amount the carrier will receive to haul the load.
Fuel
Enter the dollar amount the carrier will receive for fuel costs.
Accessorial
Enter the dollar amount the carrier will receive for any secondary pay.
Asset InformationAll the fields in this section are blank when you first open the Add/Edit Offer window.
Driver
Enter the driver’s name or ID assigned to the load
Truck
Enter the truck ID assigned to the load
Phone
Enter a phone number for the asset, if applicable.
Trailer
Enter the trailer ID assigned to the load
Notes
Enter comments pertaining to the asset(s)
Note: Entries you make here appear in the Advanced Carrier Selection window for the selected trip. They are used to send the load confirmation if you award the trip to this carrier. They do not update the carrier’s profile.
-
When you are finished creating the offer, click OK.
| The system attaches all saved offers to the order. If you must cancel a carrier assignment, you can review other carrier’s offers for the order. To view the offers, select the order in the Covered pane. All offers appear on the Offers tab in the Carrier Load Information pane. |