Add a rest stop
If these requirements are not ALL met, you cannot use all parts of this feature. This topic may not apply to you at all.
Requirements for your company:
-
It must own the licenses for TruETA and TMWGoTripPlanning. If your company does not have both licenses, you will not see the
 Trip Planning icon or the Trip Planning screens.
Trip Planning icon or the Trip Planning screens. -
It must be licensed for and running SystemsLink 2018.3 or later.
-
It must be licensed for Trimble Maps to see your stops on the Stop Detail screen.
When TruETA plans a trip, it suggests Rest Stops between stops. A rest stop is where you can park, take a break, or rest (including the 34-hour reset).
To add a rest stop to a planned trip:
-
Decide where to add a rest stop. Tap Add Rest Stop.
In this example, a rest stop is added between the Rest Stop in Jacksonville, FL and the Love’s #206 rest stop in Loxley, AL.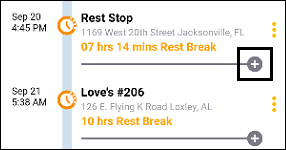
The Add Rest Stop screen opens.
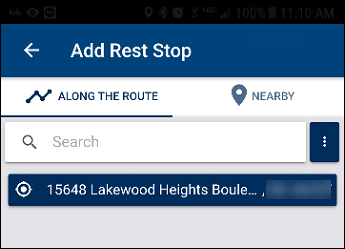
-
Follow the steps in the sections below based on how you want to search for the rest stop.
Search for a rest stop
-
Specify the search method.
-
Tap Along the route to search for rest stops along the planned route.
-
Tap Nearby to search for rest stops near the last planned stop event.
Note: The following steps are the same between these options. The results will be different.
-
-
Do one of the following:
-
Enter search criteria
-
Enter search criteria, such as Park, in the Search field.
-
Tap
 Search.
Search.
Note: Depending on your device and OS, this button may look different.The results display under the Search field.
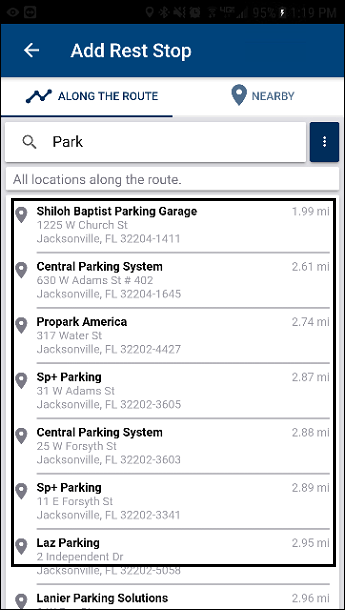
-
If needed, edit your search criteria.
-
Tap the location where you want to stop.
The Stop Detail screen opens.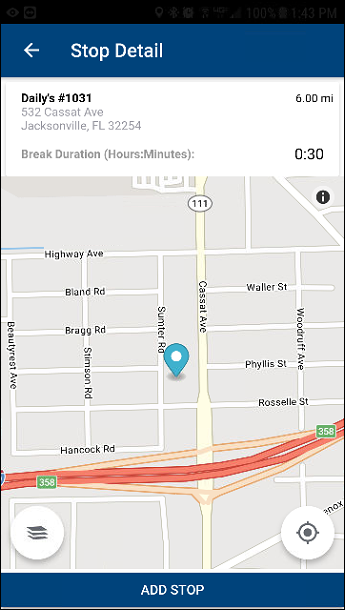
-
-
Search based on Point Of Interest (POI)
-
Tap
 Point of Interest.
Point of Interest.
The Select POI Category screen opens.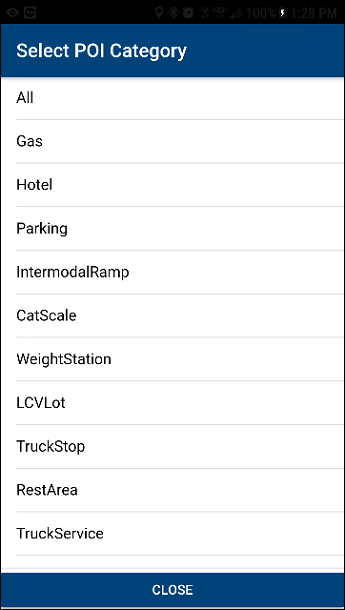
-
Tap a category.
Suggested locations are displayed.To close this screen without choosing a POI, tap Close.
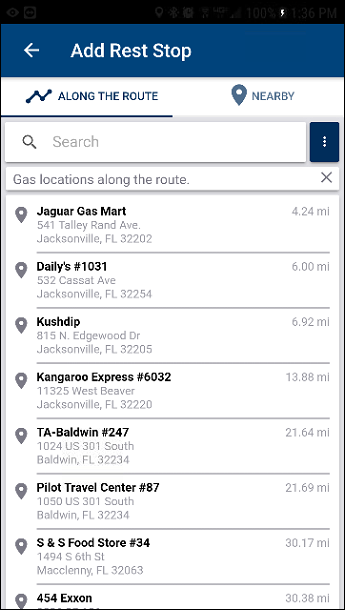
-
Tap the location where you want to stop.
The Stop Detail screen opens.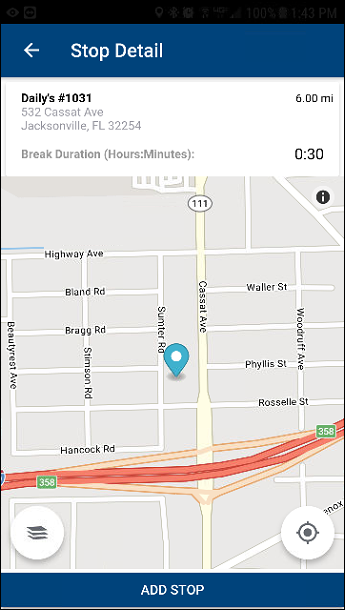
-
-
-
If needed, change the Break Duration.
-
Tap Break Duration (Hours:Minutes).
A time calendar appears.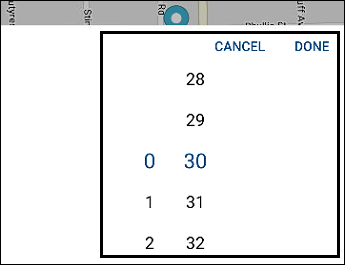
-
Make changes as needed.
To close this calendar without saving your changes, tap Cancel. -
Tap Done.
-
-
Tap ADD STOP.
The Trip Planning screen updates and displays your new rest stop.
Using your GPS location for the rest stop
-
Tap GPS Location.
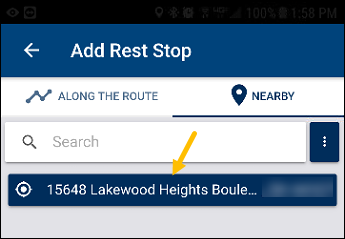
The Stop Detail screen opens.
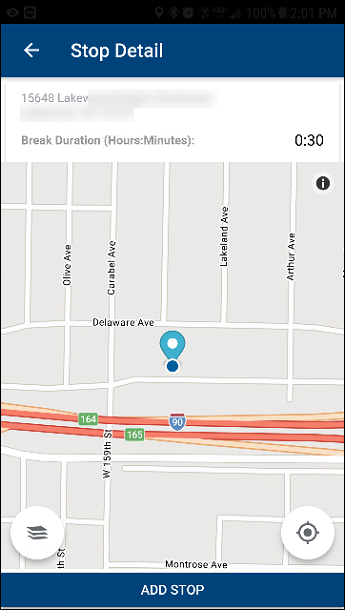
-
If needed, change the Break Duration.
-
Tap Break Duration (Hours:Minutes).
A time calendar appears.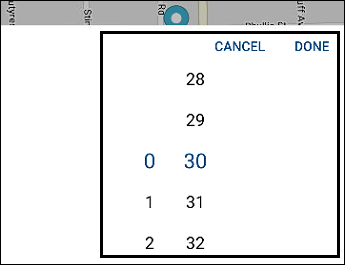
-
Make changes as needed.
To close this calendar without saving your changes, tap Cancel. -
Tap Done.
-
-
Tap ADD STOP.
The Trip Planning screen updates and displays your new rest stop.