Upload images that are not associated with trips
If your company has not met these requirements, then this topic does not apply to you. You will not see this feature.
Requirements:
-
Your company must own the Mobile Imaging license.
-
TMW.Suite Go Driver must be configured to allow images not associated with orders or legs.
You can use TMW.Suite Go Driver’s mobile imaging feature to capture images of paperwork (such as Tractor Wash Receipts or Turnpike Receipts) and upload them to your company’s image processing system.
This method allows you to choose if the image is associated with an order number or a leg number.
To upload paperwork:
-
On your phone, tap
 Menu. If you are using a tablet, skip this step.
Menu. If you are using a tablet, skip this step. -
Tap Dashboard.
The Dashboard screen opens. -
In the lower-right corner of the screen, tap
 Image.
Image.
The Capture Image screen opens.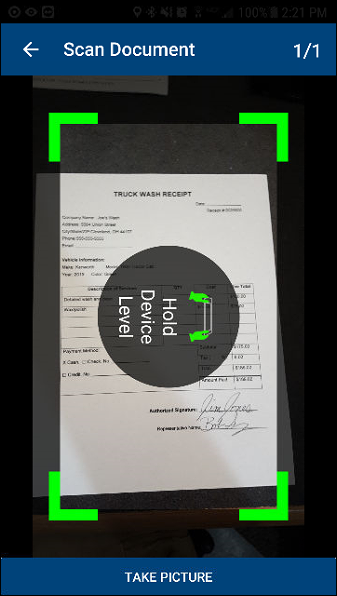
-
Do one of the following:
-
Tap Take Picture.
The camera takes a picture. The app does not remove the background or adjust the picture quality. -
Hold your device level with the document. Move your device slowly toward and away from the document. Fit the whole document in the viewable area. (The colored image corners on the screen indicate the viewable area.)
The camera automatically takes the picture. If possible, the app removes the background and adjusts the image quality.Note: If the image is blurry or under saturated, the Warnings pop-up window opens. Tap Close to close the pop-up.
-
-
If needed, do one of the following:
-
Tap
 Retake the image.
Retake the image. -
Tap
 Delete the image.
Delete the image. -
Tap
 Add another image.
Add another image.
-
-
Tap
 Upload.
Upload.
The Paperwork Information screen opens.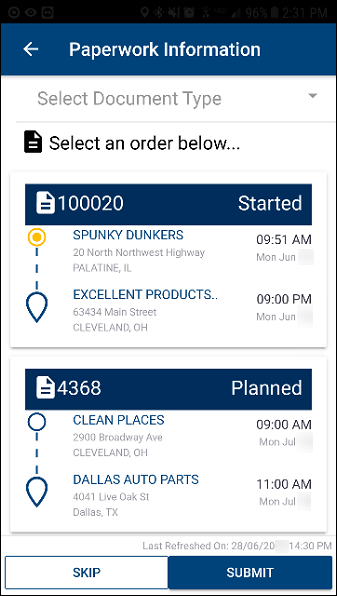
-
Do one of the following:
-
Upload the image without associating it with an order number or a leg number
Tap SKIP. The app processes the image and uploads it as an image not associated with an order or a leg. -
Associate the image with an order number or a leg number
-
Tap the Select Document Type field.
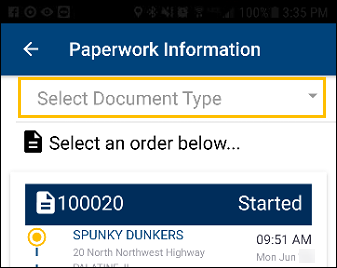
A list of available paperwork appears.
-
Scroll through the list and tap the radio button next to the needed paperwork.
-
Tap OK.
-
In the Select an order below… section, tap the needed order.
The Paperwork Information screen refreshes. The paperwork type and order are displayed. -
Tap SUBMIT.
The Capture Image screen opens.
-
-
-
Do one of the following:
-
Repeat Steps 3-7 for additional images.
-
Tap
 Back Arrow.
Back Arrow.
The Dashboard screen opens.
-