Legs screen
Requirement for your company: It must own the licenses for TruETA and TMWGoTripPlanning to see the ![]() Trip Planning icon in the Leg header section.
Trip Planning icon in the Leg header section.
This screen has two main sections: Leg header and Leg details.
-
Tablet
In this example, the company does not use the Trip Planning feature.
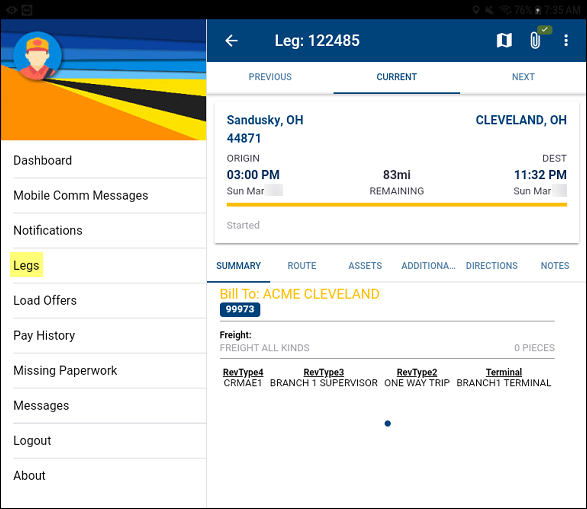
-
Smartphone
In this example, the company uses TruETA and TMWGoTripPlanning. You see the
 Trip Planning icon in the Leg Header.
Trip Planning icon in the Leg Header.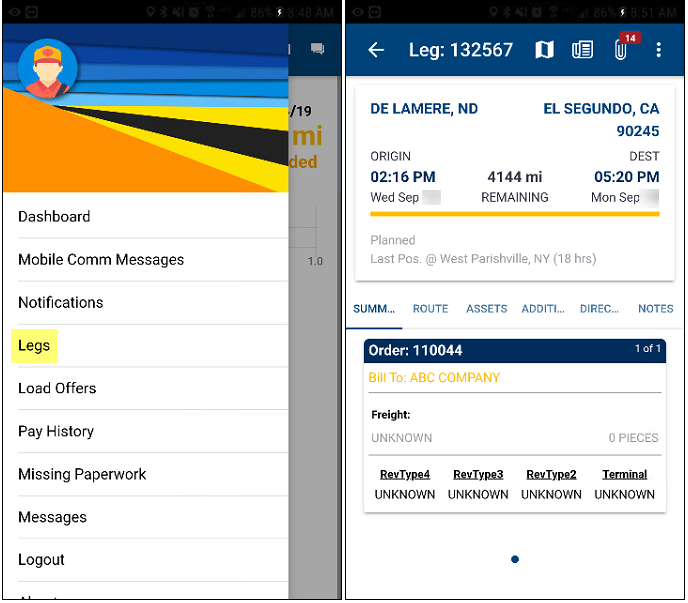
Leg header
This section includes information and actions related to the leg.

| Icon | Description |
|---|---|
|
This moves back to the previous screen. |
|
This opens the Trimble Maps screen. Notes:
|
|
This opens the Trip Planning screen. This screen displays your trip based on your company’s TruETA settings. |
|
This opens the Leg Paperwork screen. This screen displays missing paperwork for the current leg. Note: If this icon displays a green box with a checkmark, there is no missing paperwork for this trip segment or leg. |
|
Displays the Reports option |
Leg details
This section includes leg details (such as origin and destination). The tabs and sub-tabs determine what information displays on the screen.
This illustration shows a basic summary of the current trip.
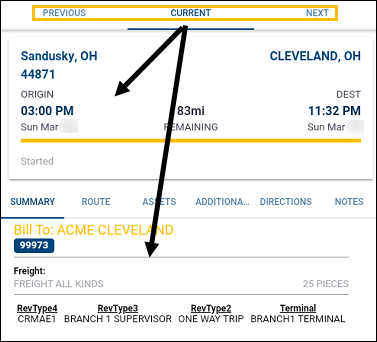
Tabs
| Field | Description |
|---|---|
PREVIOUS |
This displays information about the previous leg. |
CURRENT |
This displays information about the current leg. |
NEXT |
This displays information about the next leg. |
Sub-tabs
| Field | Description |
|---|---|
SUMMARY |
General leg information Examples:
|
ROUTE |
Basic route information. |
ASSETS |
Assets assigned to the trip. |
ADDITIONAL |
Additional leg information, such as EDI204 information. |
DIRECTIONS |
The directions for each stop on the leg. Note: The dispatcher populates information on this tab. |
NOTES |
The dispatcher’s notes about the leg, if any. Note: The dispatcher populates information on this tab. |