Working with RFPs
Uploading an RFP
When you create a bid, it appears in the grid on the Bids page.

To upload the actual lane file associated with the bid:
-
If you are not already on the Bids page, click
 Open Menu and go to Bids > Current Bid.
Open Menu and go to Bids > Current Bid.
The Bids page opens showing a list of current bids. -
For the bid you want to edit, click in any column other than RFP Id.
-
Select the Process Documents tab.
Note: The Process Documents upload will run a Trimble Maps validation so that mileage and toll data is updated accurately. -
In the Lane Template field, select the shipper’s template.
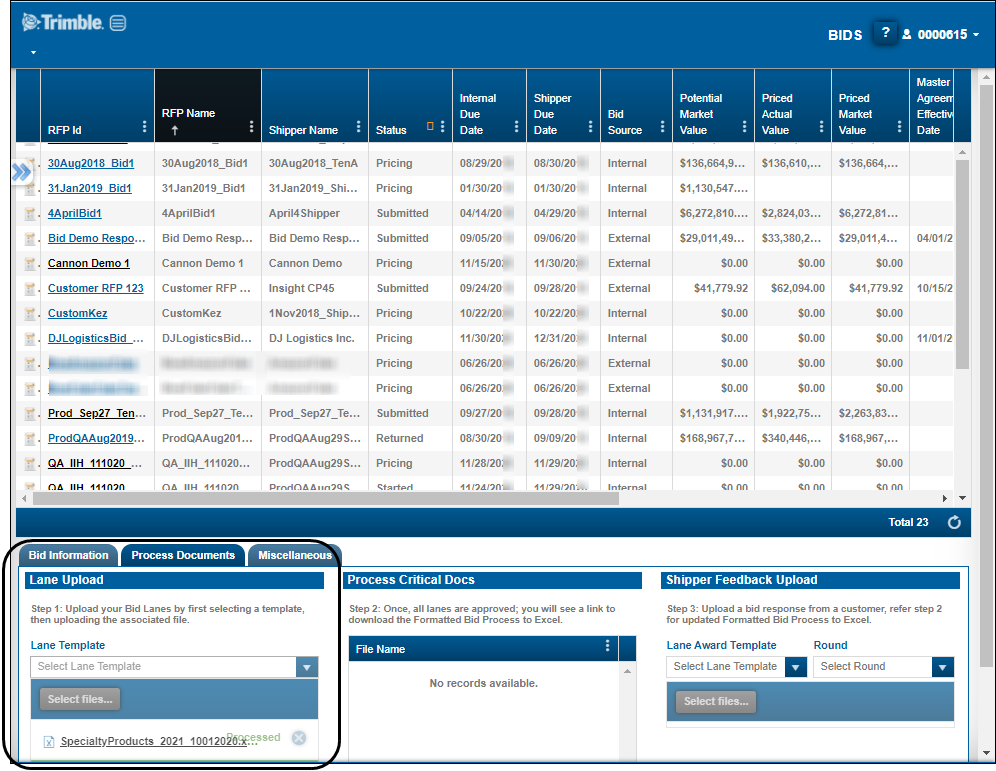
-
Click Select Files.
-
In the window that opens, select the RFP file provided by the shipper and click Open.
If the file upload is:-
Successful
The indicator text Processed displays in green. -
Not successful
The indicator text remains red.
Note: The problem is probably an invalid value in one or more of the fields that identify the lane itself. For example, a postal code found in the Origin City field, or a state name found in the Destination Postal field, etc. If you need assistance , contact TMW Support.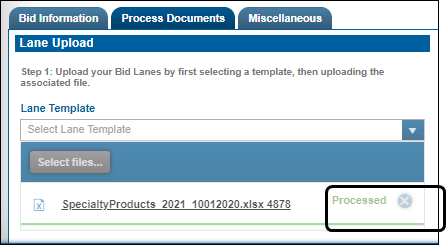
-
-
Click the link in the RFP Id column for the selected bid.
The Bid Edit page opens. -
Continue with pricing the RFP.
Pricing the RFP
You price the RFP on the Bid Edit page. The Bid Edit page contains numerous columns. You can them use as a worksheet to calculate prices for the various lanes.
The data in these fields map back to the shipper lane file:
-
Bid Volume
-
Bid RPM
-
Bid Flat Rate
-
Bid Min Charge
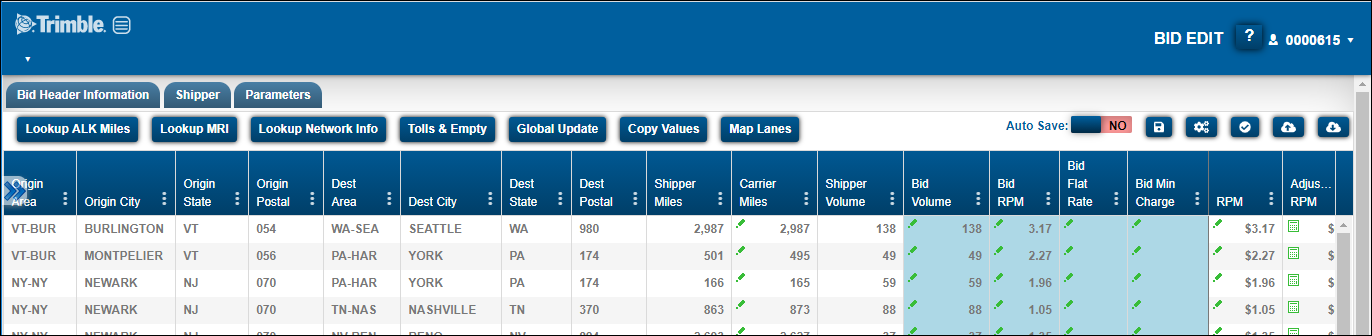
To retrieve a bid in the Bid Edit page:
-
Click
 Open Menu and go to Bids > Current Bid.
Open Menu and go to Bids > Current Bid.
The Bids page opens showing a list of current bids.
-
Click the link of the bid you want to edit in its RFP Id column.
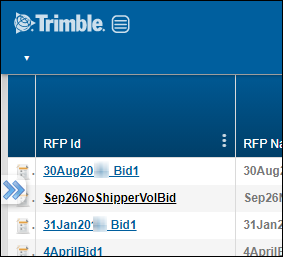
-
The bid opens on the Bids Edit page.
-
Click in any cell with an
 Edit icon to edit its contents.
Edit icon to edit its contents. -
Click
 Save.
Save.
For calculated columns, move your pointer over a heading to see the calculation used for the values.
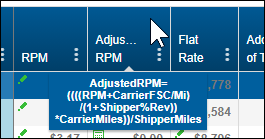
Viewing bid header information
Click the Bid Header Information tab to view bid header information. Click the Bid Header Information tab again to remove the information from view.
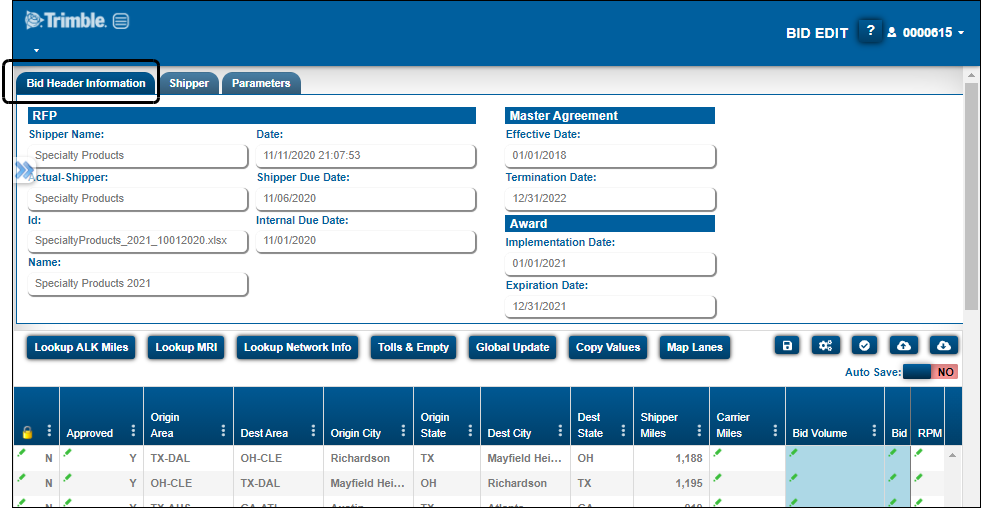
Viewing shipper information
Click the Shipper tab to view shipper information. Click the Shipper tab again to remove the information from view.
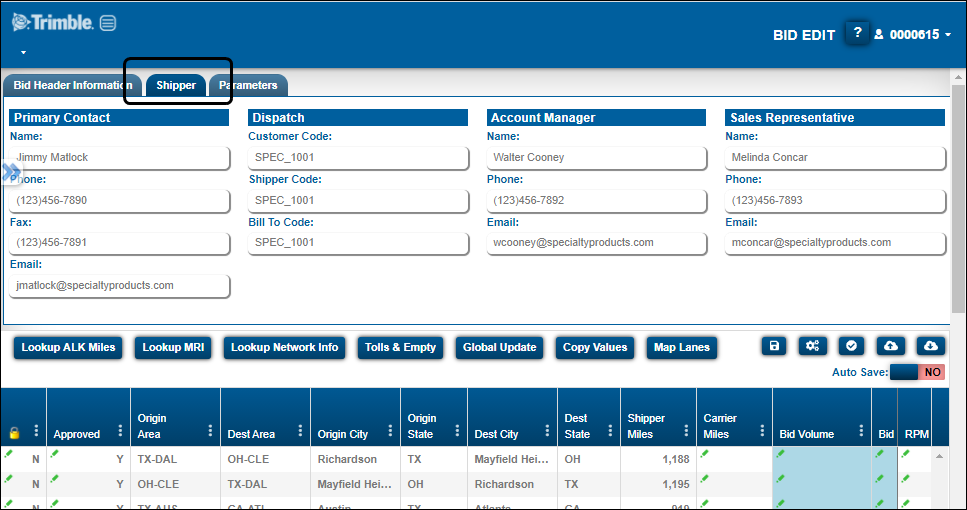
Copying values
The Copy Values feature lets you copy data from one field to another quickly.
-
Click Copy Values to display the Copy Values window.
-
Enter values in the fields and click Apply.
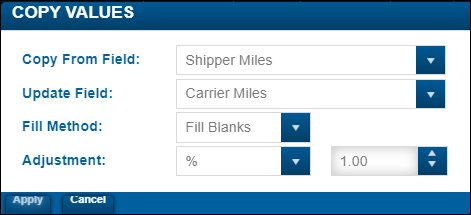
Field Definition Copy From Field
Source field containing data you want to copy
Update Field
Destination field where you want to put copied data
Fill Method
Select how the system will update the destination field.
-
Fill Blanks
Update the destination field if it is blank -
Overwrite All
Replace the contents of the destination field with the source data
Adjustment
Specify how you want the system to adjust the values you are copying. Some options add a field for you to enter an amount.
-
No adjustment
Do not adjust the values -
%
Increase or decrease the values by the specified percentage -
Add/Subtract
Add or subtract the specified amount to the values -
Multiply By
Multiply the values by the specified amount -
Divide By
Divide the values by the specified amount
-
-
When finished, click Save on the Bid Edit page.
Performing a global update
The Global Update feature allows you to update a single field’s values across all lanes.
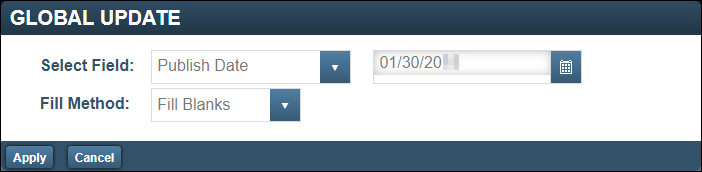
-
Make entries in these fields.
Field Definition Select Field
Field to be updated
Only fields that can be updated are available.
Depending on the field you selected, an additional field appears in which you can enter the new data.Fill Method
Specify how you want the system to update the field.
-
Fill Blanks
If the field is blank, update it with the new data -
Overwrite All
Replace the contents of the field with the new data
-
-
Click Apply.
-
When finished, click Save on the Bid Edit page.
Adjusting mileage
You can update the Carrier miles or the Shipper miles based on the options you specify. This process updates:
-
Lane level toll cost
-
Est Retail Toll Cost
-
On the Bid Edit page, click Lookup ALK Miles.
The ALK Mileage Lookup page opens.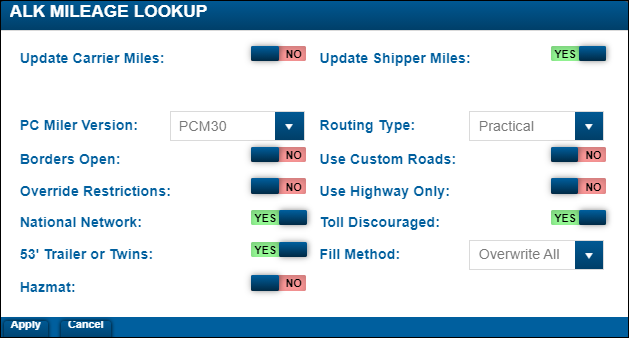
-
Select the ALK PC Miler parameters you want to apply to shipper and/or carrier miles.
-
Click Apply.
The system applies shipper and/or carrier miles across all lanes in the bid based on the selected parameters. -
When finished, click Save on the Bid Edit page.
-
Applying pricing parameters
Pricing parameters enable automatic cost calculations on the Bid Edit page. They are available on the Parameters tab.
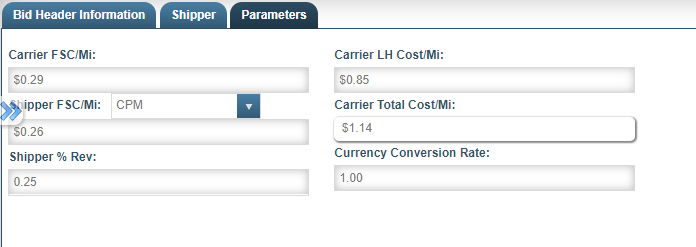
-
In the Carrier FSC/Mi field, enter your target fuel surcharge rate.
-
In the Shipper FSC/Mi field, enter the fuel surcharge rate provided by the shipper.
-
The system calculates the adjusted RPM from the values entered in these fields.
Note: Adjusted RPM and Adjusted Flat Rate reconcile differences in fuel surcharge and mileage between shipper and carrier. -
In the Currency Conversion Rate field, enter the current currency conversion rate to apply to all rates.
Applying network definitions
-
On the Bid Edit page, click Lookup Network Info.
The Load Network Info window opens.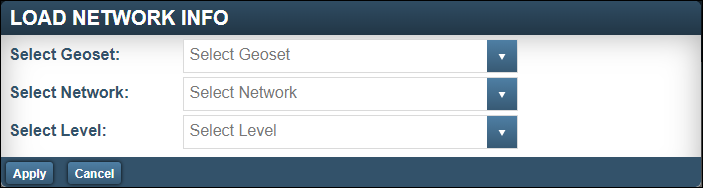
-
Make entries in the following fields.
Field Definition Select Geoset
If you created custom geography definitions, select the one you want to use. If you did not create them, select Default Geography.
Select Network
Select the network from which the system will retrieve predefined rates.
Select Level
Select one of the following:
-
Any
-
Area to Area
-
State to State
-
-
Click Apply. The system sets guidepost rates in the pricing table.