Logging in and out
You will receive your user ID and password from the system administrator. Users, groups, passwords, and access permissions are created and maintained in the System Administration application.
Setup options for logon and logoff
TMW applications provide many options to customize your applications for the way you do business. If you are a system administrator, you can change INI settings (also called switches, keys, or values) that affect all users in your company by editing your TTS50.
Using global logon
By default, TMW’s global logon feature is turned on. When this feature is active, the logon process is required only once a day, even if a user subsequently logs off an application, accesses any other Trimble application, or shuts down and restarts his/her computer.
The system ties the user ID and password to the current system date. After a user’s initial entry of his/her ID and password, the logon screen will not display again for the remainder of the day. When the user selects an application shortcut or icon, the system bypasses the logon screen and immediately opens the application. Re-entry of an ID and password is required only when the system date changes, or if the user has chosen the Exit and Sign Out command.
If you do not use global logon, a user ID and password must be entered every time an application is opened. This can add an extra level of security. To turn off the global logon feature, use the [Misc]GlobalLogon setting in your TTS50.
Personalizing the login image
You can customize the Login dialog box to display your company logo or other image. If you choose to use a custom logo image, it:
-
Must be either a BMP or JPG file type.
-
Should be 450 pixels wide and 330 pixels high, or of a similar ratio.
Note: If your image is not this proportion, the application will distort it to fill the logo window. You can crop your image or change the file type using Microsoft Photo Editor or another graphics program.
Two settings in your TTS50 allow you to specify an alternate image for the Login dialog box (splash screen).
-
The
[Misc]Logosetting specifies the name of the image file to display on the Login dialog box. -
The
[Directories]Bitmapssetting in your TTS50 records the path to the image file that is specified by the[Misc]Logosetting.
Logging off with or without a confirmation message
By default, when you close TMW Operations, the system displays a confirmation message asking you to confirm your intent to log off.
If you want the application to close without displaying the confirmation message, you must have [Dispatch]skipappclosequery in your TTS50.
Logging on
Your company will assign you a user ID and password. It determines which applications you are authorized to use.
-
Double-click on the icon or shortcut for the application.
The Login window opens. -
Make the appropriate entries in these fields:
Username
Enter your user ID.
Password
Enter your password.
Passwords can be case-sensitive.
Note: For security purposes, your password displays as a series of asterisks.
-
Click Logon.
The "Logon Successful! Please wait…" message appears while the application loads.
Note: If the logon is not successful, see Responding to login errors.
Providing telemetry data to Trimble
If you are a system administrator for the application, the first time you log in you will see the Application Telemetry window. By default, the feature is enabled.
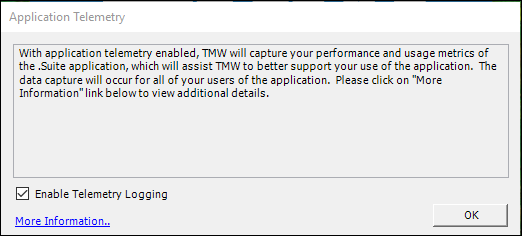
It gathers data on how you use the system and how the system is performing:
-
User actions, such as opening windows, clicking icons and buttons, and their responses to errors
-
System performance functions, such as saving and loading trips, opening a window, and retrieving records in a data grid
-
Environment information, such as the application version, database SQL level, user name, Trimble license values, machine statistics, and operating system version
This information helps Trimble to identify potential problems and plan improvements.
Because the information is sent using the store-and-forward method when the machine has open cycles, there is no drain on performance.
If you want to see the type of data gathered, click More Information. A second, read-only window opens.
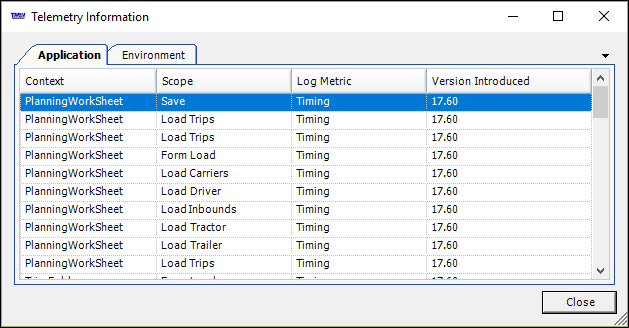
The Application tab shows:
-
The type of data being retrieved
-
Where it originates
-
The type of metric that uses it
-
Which version of the application each data type was first available for tracking
The Environment tab shows:
-
The machine name
-
The operating system
-
The user’s name
-
The IP address
-
The physical location (city, state/province, country/region)
Do one of the following:
-
If you want to share data, leave the Enable Telemetry Logging checkbox selected.
Note: If your company is using a firewall, it must be configured to allow data transmissions. To do this, you identify the URLs that are on your approved list.
Review the "Outgoing ports" section at
https://docs.microsoft.com/en-us/azure/azure-monitor/app/ip-addresses -
If you do not want to share data, clear the Enable Telemetry Logging checkbox.
Your choice is applied and the Application Telemetry window is not shown the next time you log into the application. However, if you later decide to stop or start sharing data, you can do so. Go to Help > Application Telemetry to access the Application Telemetry window. Clear or select the Enable Telemetry Logging checkbox.
For assistance with configuring telemetry, contact Trimble Transportation Support.
Treating passwords as case-sensitive
Starting in version 17.50 of TMW Operations, passwords are always case-sensitive.
In previous versions, passwords were not case-sensitive by default. However, you could use the [Misc]CaseSensitivePasswords
setting in your TTS50 to set up your system to use case sensitive passwords.
This change affects how you log in with an existing password:
-
If your password was created with
[Misc]CaseSensitivePasswords=OFF, you must enter that password in all upper case characters. -
If your password was created with
[Misc]CaseSensitivePasswords=ON, you can enter that password as you originally recorded it (case-sensitive).
If you receive an error while logging in, contact your system administrator.
|
Responding to login errors
If you cannot log on to an application successfully, a message appears. It identifies the condition that led to the failure. Login error messages appear in the lower left portion of the Login window.
This table lists known application error messages. The Cause and Solution column provides additional information and a simple solution if available.
For errors without a simple solution, contact your system administrator or your Trimble Support representative.
| Error Message | Cause and Solution |
|---|---|
A password must be provided! |
The password field is empty. Enter your password in the password field. |
A User Id must be provided! |
The username field is empty. Enter your user ID in the username field. |
Failed to connect using the entered credentials. |
The application does not recognize your user ID and/or password. Check and re-enter your user ID and password. Passwords can be case-sensitive. For more information, see Treating passwords as case-sensitive. |
Error: TTSLocal.INI file Not found. |
The Ttslocal.ini file is a configuration file that stores customized settings that control how data displays for a specific user. It also tells the application which server and database a user is to access. This message displays when the path to the Ttslocal.ini file is incorrect. |
The running application’s version n.nn.nn.nn does not match the version installed in the database n.nn.nn.nn. Application will now terminate. |
A version check occurs during log in. If your application version is newer or older than the database version, the program will not run. The system displays an error message that defines the problem. Click OK in the error message. |
Sorry, You are not registered for this application. |
You cannot log into an application unless you have access rights to it. Your system administrator must assign you to the application in your user profile. User profiles are found in the System Administration application. |
Viewing system details in the Logon Information window
When you access the Login window, the system retrieves details about your workstation, database, and application. To view this information, you can go to the Logon Information window, which is read-only. For a failed login attempt, it also displays the error message that describes the login problem. If you need to contact Trimble Support because of a login error, your Trimble Support representative may direct you to provide information from this window.
To view the Logon information, click the ![]() Question mark in the upper right corner of the Login window.
Question mark in the upper right corner of the Login window.
The Logon Information window opens.
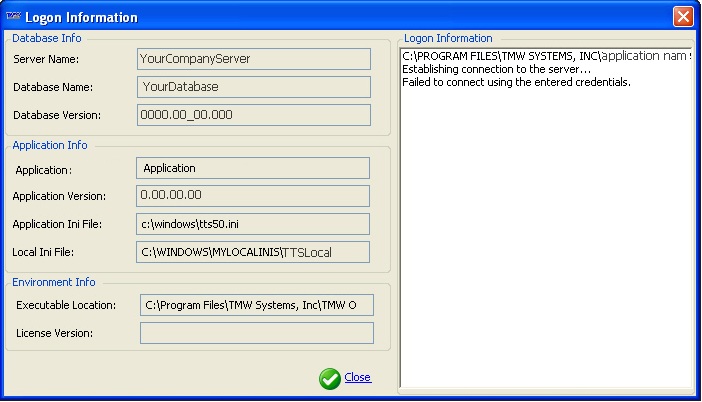
-
The right side of the message window contains the path to the application and the complete error message.
If you cannot view the entire message in the Logon Information field, click and drag either side of the message window to expand the field.
-
The left side of the message window contains three sections with information specific to your environment.
Where field content exceeds field length, click the field and use the right and left arrow keys to view the complete entry.
Changing your password
You can use the Login window to change your password at any time. Your system administrator determines password expiration policy. The system can be set up to generate a message to notify you when to create a new password.
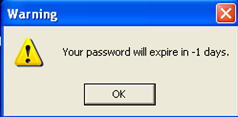
Follow these steps to change your password.
-
Enter your user ID and password.
-
Select the Change Password checkbox, which is located below the Password field.
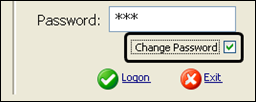
-
Click Logon.
The Change Password window opens.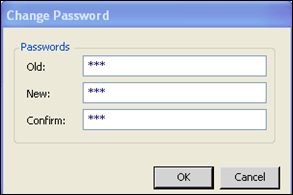
-
Make the appropriate entries in these fields:
Old
Enter your current password.
New
Enter your new password.
Passwords can be case-sensitive. For more information, see Treating passwords as case-sensitive.
Confirm
Re-enter your new password.
-
Click OK.
The "Logon Successful! Please wait…" message appears while the application loads.
Logging off
Maintaining security in applications with sensitive personal or financial information requires understanding the difference between closing the application and logging off the system.
If you are required to enter your user ID and password every time you open an application, use any of these options to sign off the system.
-
Click
 Close in the upper right corner of the application window.
Close in the upper right corner of the application window. -
Go to File > Exit.
-
Press ALT+F4.
-
Click
 Exit
on the toolbar.
Exit
on the toolbar.
If you are required to log on just once a day, your Trimble applications can be re-opened in your absence without a user ID and password.
To sign off securely when you leave your workstation, go to File > Exit and Sign off.
Your workstation will be secure. A user ID and password will be required to re-open Trimble applications.