Using record locking
Record locking limits editing of an order to one user at a time. If multiple users have opened the same order, the first user who modifies the order locks it. The order becomes read-only for any other user who has opened the order, or who opens it within the record lock timeout period.
If the order has been combined with other orders onto a consolidated trip, the record lock is enforced for all orders on the movement.
When record locking is enabled, user windows display a colored shield to indicate the lock status of an order. The location varies with the window type.
Record lock status indicators:
| Indicator | Color | Meaning |
|---|---|---|
|
Gray |
The order is unlocked. |
|
Green |
This order and all orders on the same movement are locked to the current user/workstation. This lock is released when the user saves the order, or the lock is allowed to expire. |
|
Red |
This order and all orders on the same movement are locked by another user/workstation. |
|
Yellow |
The record lock for the current user/workstation is about to expire. |
|
Gray, tilted |
The order was locked by another user/workstation, but the lock has expired. |
|
Gray with red X |
The order was locked for the current user/workstation, but the lock has expired. |
Turning on record locks and setting timeout parameters
Record locking is turned off by default. You can use the [Misc]RecordLocking setting in your TTS50 to turn on the feature. If you activate it, you need to define the number of minutes the system is to use for each of the following:
-
Length of time a locked record remains locked. The recommended value is 5 minutes.
-
How far in advance the system is to warn the user that a lock is about to expire. The recommended value is 4 minutes.
-
The intervals at which the system checks the database for locked orders and updates users' record lock indicators. The recommended value is 30 seconds.
You can enter timing-related settings in either of these places:
-
Settings located in the
[Misc]section of your TTS50 -
Edit Record Lock window
| If you activate record locking but do not add or edit record lock timeout settings in your TTS50, recommended values will apply. If you change timeout settings in TMW Operations later, the INI settings will be updated with the new values. Any settings that were missing will be added. See Maintaining record lock settings in TMW Operations for setting information. |
Maintaining record lock settings in TMW Operations
System administrators and supervisors can maintain record lock timeout settings from within TMW Operations using fields on the Edit Record Locks window.
|
To edit the record lock timeout settings, follow these steps:
-
Go to Tools > Edit Record Locks.
The Edit Record Locks window opens.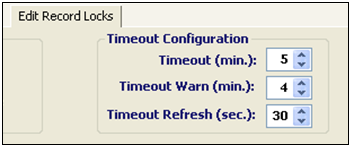
-
In the Timeout Configuration section, enter the desired timeout setting in each field and press TAB. The change is saved automatically.
Field Definition Timeout (min.)
Length of time a locked record remains locked
Enter a whole number and press TAB. The recommended value is 5.
Note: Changing this value updates the
[Misc]RecordLockTimeoutsetting in your TTS50.Timeout Warn (min.)
Number of minutes before the system warns the user/workstation that a lock is about to expire
Enter a whole number and press TAB. The recommended value is 4.
Notes:
-
Changing this value updates the
[Misc]RecordLockTimeOutWarnsetting in your TTS50. -
This time should be less than the Timeout (min.) setting.
Timeout Refresh (sec.)
Interval, in seconds, at which the system checks the database for locked orders and updates a user’s record lock indicators
Enter a whole number and press TAB. The recommended value is 30.
Notes:
-
Changing this value updates the
[Misc]RecordLockRefreshTimersetting in your TTS50. -
To maximize system performance, avoid setting shorter refresh intervals, especially where there are many users, or many orders, can be locked at once.
-
Removing a lock from one or more orders
It might become necessary to unlock an order before the current lock expires. This typically occurs when a user has edited an order and has forgotten to close it, and another user now needs to modify the order.
To delete one or all record locks, follow these steps:
-
Go to Tools > Edit Record Locks.
The Edit Record Locks window opens.Note: A yellow row indicates the record has been locked for longer than the timeout warning period, and is about to expire.
The lower section of the window displays as a grid. Each row represents a record lock.
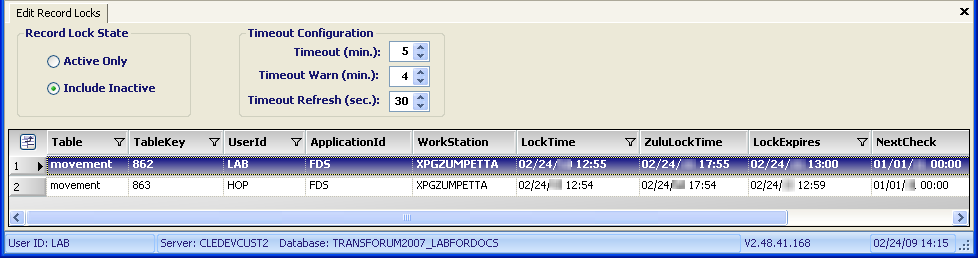
Key columns in the record locks grid are useful for identifying a specific locked order and the user who has it locked. This information is read-only. The actual columns appearing in the grid depend on fields assigned with the Field Chooser.
Field Definition Table
Type of record affected by the lock
Typically, the Table value is movement, and the TableKey value is the order’s movement number.
TableKey
ID of the record that is locked
Typically, the Table value is movement, and the TableKey value is the order’s movement number.
User Id
Login ID of the user who has locked the record (order)
Work Station
Computer or terminal where the user is logged on
IsDirty
Indicates the order has been modified, but has not been saved
Lock Time
System time when the record was locked
Zulu Lock Time
Universal time (GMT) when the record was locked
Lock Expires
System time when the record lock will expire, or has expired
Zulu Lock Expires
Universal time (GMT) when the record lock will expire, or has expired
-
Select the desired Record Lock State radio button:
-
Active Only
Show only those records that are currently locked, that is, not expired. -
Include Inactive
Show both locked and expired records.Notes:
-
A lock will be displayed as Inactive if the lock expired during the current session. If you close TMW Operations, record locks are released and will no longer appear in the grid.
-
This option can provide useful information about expired records, such as when the record expired, which user held the lock, etc.
-
-
-
Locate the lock(s) to be deleted, and do one of the following:
-
To delete one record lock:
-
Click the desired record lock.
-
Click
 Delete Item in the tool bar.
Delete Item in the tool bar.
-
-
To delete all record locks, click
 Delete All in the tool bar.
Delete All in the tool bar.
-
-
Notify the user who held the record lock. If changes are made and saved to the unlocked record, the user who held the record lock will receive an error message and will not be able to save his/her changes.
Working with record locks
When enabled, record locking limits the editing of an order to one user at a time. An order can be locked in any Fuel Dispatch window where the order can be opened and modified.
Record locking is available in:
-
Order Maintenance
-
Trip Folder
-
Trip Planner
-
Planning Worksheet
If the order has been combined with other orders onto a consolidated trip, the record lock is enforced for all orders on the movement.
When record locking is enabled, user windows display a colored shield to indicate the lock status of an order. The location varies with the window type.
Record lock status indicators:
| Indicator | Color | Meaning |
|---|---|---|
|
Gray |
The order is unlocked. |
|
Green |
This order and all orders on the same movement are locked to the current user/workstation. This lock is released when the user saves the order, or the lock is allowed to expire. |
|
Red |
This order and all orders on the same movement are locked by another user/workstation. |
|
Yellow |
The record lock for the current user/workstation is about to expire. |
|
Gray, tilted |
The order was locked by another user/workstation, but the lock has expired. |
|
Gray with |
The order was locked for the current user/workstation, but the lock has expired. |
Record locking follows these rules:
-
An order (record) is locked when a user modifies the order. Merely opening an order does not lock it.
-
If multiple users have opened the same order, the first user who modifies the order locks it. The order becomes read-only for other users until the lock expires.
-
The system refreshes status indicators periodically. The current state of order locking and other order details can be viewed by resting the cursor over the status indicator. The format of the message differs, depending on the window where the indicator appears.
These illustrations show examples of messages you may see.
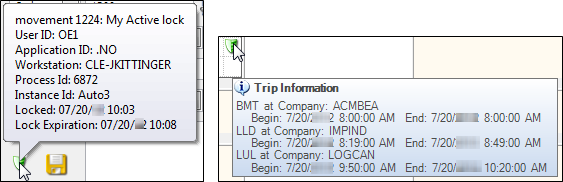
-
If you attempt to edit and save a locked order, the attempt may have no effect (changes will revert to their old values when you save), or a message may be displayed.
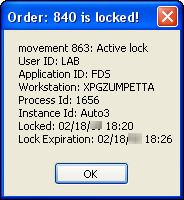
-
If you are locked out of an order you want to edit, and the lock is released or expires, your record lock indicator returns to a gray color.
 (Lock released)
(Lock released)  (lock expired)
(lock expired)If you still wish to edit the order, reload the order before editing.
Note: If you edit the order without reloading, errors may result when you attempt to save the order.
These illustrations show examples of messages you may see.
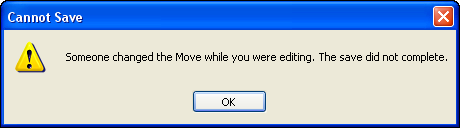
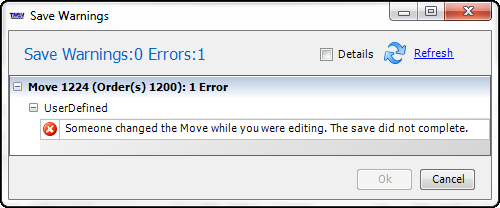
To avoid creating confusion with record locking:
-
When you open an order for editing, complete the edit, save the order, and close it as soon as possible.
-
Check your record lock status indicator frequently, especially before editing an order that has been open for some time. If the indicator is red, or if your lock has expired, any data you entered will not be saved.
-
If you were locked out of editing an order displayed on the application, and the order is now unlocked, be aware your copy may now differ from the most recently saved version. Reload the order before editing.
-
If you are an administrator and you have deleted another user’s record lock, advise the user immediately. Otherwise, the user might continue editing the order, only to discover the order cannot be saved.