Trimble Dispatch Advisor
First available in: TMW Operations 2019.3
Trimble Dispatch Advisor (TDA) is a load-planning aid. It is available in the Planning Worksheet. TDA recommends the drivers and tractors that are a better match for specific loads. Recommendations appear in a results grid that:
-
Identify a primary match
-
Rank other suitable options
-
Provide reasons why other options are judged incompatible
Whether you are a new dispatcher or a veteran, matching loads and resources can be a challenge. You must consider:
-
Resource availability
-
Resource suitability
-
Timing
-
Regulatory compliance
-
Geographical mapping logistics
-
Hours of service (HOS)
-
Driver retention factors
Using an automated tool like TDA helps you make efficient load-planning decisions. It helps you:
-
Efficiently match the right driver to the right freight
-
Reduce driver churn
-
Reduce compliance-related violations
-
Avoid problems with load restrictions
-
Ensure a driver has sufficient hours to meet delivery windows
Setting up TDA
If you have questions regarding your current installation or licensing, contact Trimble Transportation Support for assistance. If you do not already have an account, you can create one by clicking Sign Up.
Accessing TDA
To access Trimble Dispatch Advisor:
-
Go to Operations > Planning Worksheet.
By default, the Planning Worksheet and Dispatch Advisor windows open together.
-
On the toolbar, click Open.
The Planning Worksheet displays loads and resources. Trimble Dispatch Advisor shows color-coded results:
-
Green - Optimal results
-
White - Non-optimal results
-
Gray - Incompatible resources and trips
-
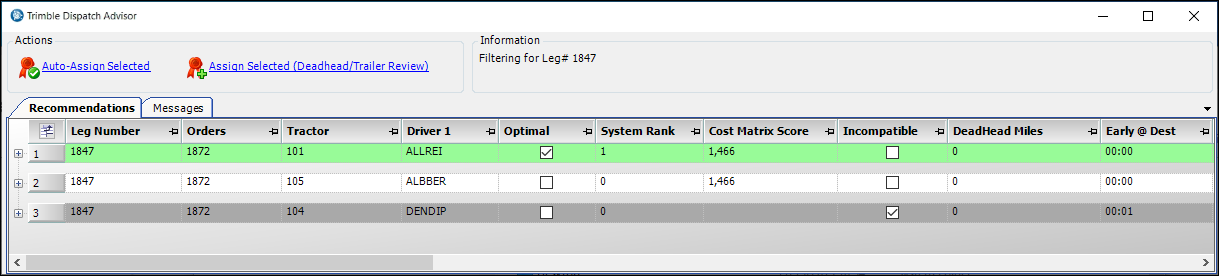
Whenever the Planning Worksheet is refreshed, the Trimble Dispatch Advisor window is also refreshed.
Customizing functionality
You can customize TDA functionality by applying setting options in your TTS50.
Displaying the Dispatch Advisor window independently
By default, the Trimble Dispatch Advisor opens when you open the Planning Worksheet. If you do not want it to open automatically, you must have [.NetOperations]DispatchAdvisorWindowOpenOnPlanningWorksheetLoad=N in your TTS50.
You can open the Trimble Dispatch Advisor manually by
going to Edit > Dispatch Advisor or clicking ![]() Dispatch Advisor in your toolbar.
Dispatch Advisor in your toolbar.
Setting the number of recommendations to send to the TDA service
To help prevent timeout issues, you can limit the number of recommendations sent to the TDA service. Use the h[.NetOperations]MaxAmountOfDataToSendToDispatchAdvisor setting in your TTS50. The default for this setting is 100.
Adjusting solution interval refresh frequency
By default, the system refreshes the solutions listed in the Dispatch Advisor window every 15 minutes. To change the solution interval, use the h[.NetOperations]DispatchAdvisorResubmitSolutionInterval setting in your TTS50. You can still work in the Planning Worksheet while the board refreshes.
Selecting trips and tractors for TDA analysis
When the Planning Worksheet and Dispatch Advisor return results, click on a trip in the Planning Worksheet. The Trimble Dispatch Advisor filters the results listed based on that trip.
To refresh results for a selected trip, double-click the ![]() Dispatch Advisor icon in your toolbar.
Dispatch Advisor icon in your toolbar.
|
As of TMW Operations version 2021.4, you can add a hyperlink to the Dispatch Advisor window header using QuickDesigner. When you click on the link it shows the TDA service results. The link to the solution exists only in memory. When you close the window or a new solution is generated, the link is updated. The URL to an earlier solution is not available. |
Understanding TDA results
TDA rates drivers based on their deadhead mileage and timeliness results from previous trips. The system factors applicable penalties into the driver’s score, and helps determine whether the driver is considered an optimal choice for handling the load.
Reviewing deadhead miles
If a driver exceeds the number of miles originally scheduled for a trip, TDA records those miles. The number of excess deadhead miles appears in the Deadhead column.
Reviewing early and late penalties
Penalties appear in TDA for drivers who arrive at a stop outside of the acceptable pickup or delivery range. These penalties appear in the form of hours and minutes reported in the Early @ Dest or Late @ Dest columns on the Dispatch Advisor window.
Reviewing additional power information
Each recommendation lists when and where the tractors will be available to perform the assignment. Date and time information appears in the Power Avl Dt field. The Power Avl Loc field lists the company ID along with the latitude and longitude for that location.
Identifying concerns
In some incompatible situations, the system lists details and reasons in the Messages tab.
Examples of this include when:
-
A tractor does not have a driver
-
A tractor is too far away from the origin of an order (excessive deadhead)
-
A tractor has an expiration that occurs during an upcoming trip
-
A stop location has invalid latitude or longitude information
If you do not receive an expected response, check the Messages tab before contacting Trimble Transportation Support.
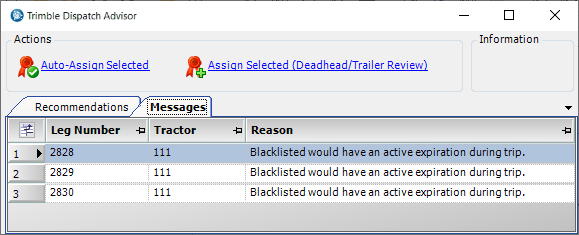
Assigning a TDA result
After you receive results listed in the Recommendations tab, you can assign a listing manually or auto-assign a result.
Assigning a TDA result manually
To assign a result manually:
-
In the Planning Worksheet, click on a leg to which you want to assign assets.
-
In the Trimble Dispatch Advisor window, click on a result that you want to assign to the leg. Rows containing optimal results are shaded in green. Non-optimal results are not shaded.
-
Click Assign Selected (Deadhead/Trailer Review).
The Assign Driver/Equipment window opens with the selected tractor and driver listed. -
Adjust information in fields on the Assign Driver/Equipment window as needed.
-
Click OK.
The system assigns the assets and saves the updates to the leg.Note: If you selected a non-optimal result, the Trimble Dispatch Advisor window clears the results. The system records any non-optimal choices you selected. It also records the optimal choices you did not select. It saves them for reference when providing future recommendations.
Auto-assigning a TDA result
To auto-assign an individual result:
-
In the Planning Worksheet, click on a leg to which you want to assign assets.
-
In Trimble Dispatch Advisor, click on the result that you want to assign to the leg. Rows containing optimal results are shaded in green. Non-optimal results are not shaded.
-
Click Auto-Assign Selected.
The system assigns the selection and updates the leg. When the Assigning Processing Complete message appears, it states "Leg#: XXX which is on Order#: XXX updated successfully." -
Click OK.
The system assigns the assets and saves the updates to the leg.Note: If you selected a non-optimal result, the Trimble Dispatch Advisor window clears the results. The system records any non-optimal choices you selected. It also records the optimal choices you did not select. It saves them for reference when providing future recommendations.