Updating load details for multiple loads
When updating load information, the Select Multiple Loads page allows you to update and finalize information for multiple assigned loads simultaneously. For each load, you can:
-
Update the reference number(s) associated with the load
-
Identify the tractor, trailer, and driver associated with the load
-
Update the arrival and departure times for the trip’s origin and destination locations
To update load details for multiple loads, follow these steps.
-
Go to Menu > Carrier > Load Search > Select Multiple Loads.
The Select Multiple Loads page displays all of your assigned loads.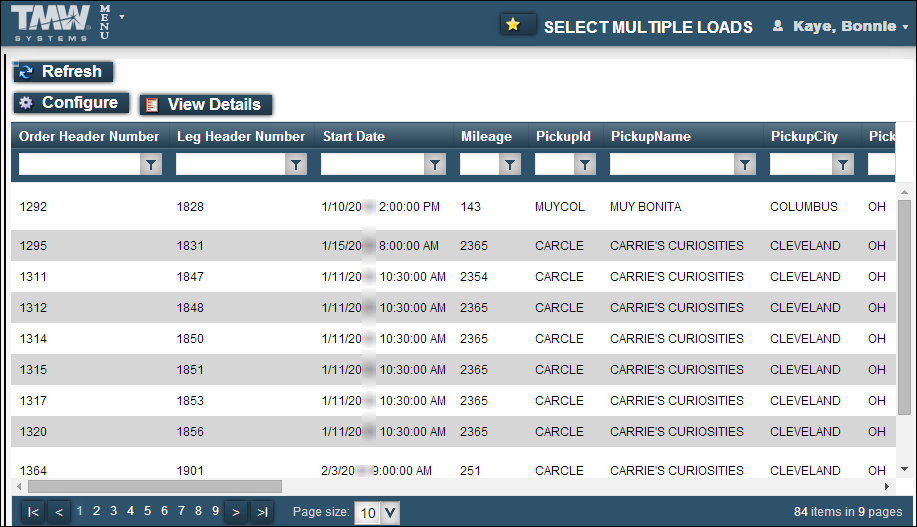
-
CTRL-click on each assigned load that you want to update, and then click View Details.
The Manage Selected Loads page displays the loads you selected.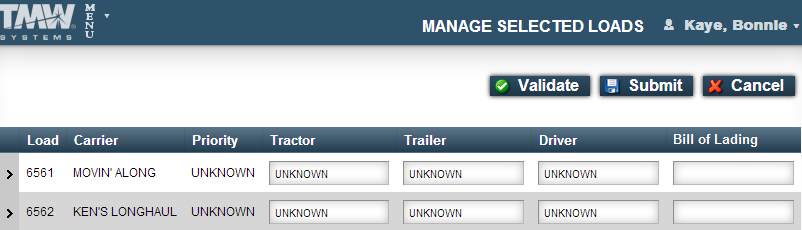
-
Complete the information for each load displayed on the page.
Required: *
Field Definition Tractor
Enter the ID of the tractor assigned to the load.
Trailer
Enter the ID of each trailer assigned to the load.
Note: Separate multiple trailer IDs with a comma.
Driver
Enter the IDs of the primary and secondary driver assigned to the load.
Note: Separate multiple driver IDs with a comma.
Reference Number *
Enter the appropriate number in each reference number field.
Notes:
-
An entry is required in each reference number field for each selected load.
-
The reference number must be the reference number type displayed in the column header.
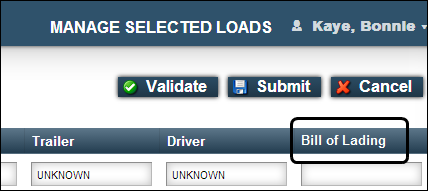
-
-
To complete the date and time information for a load, click
 Expand in the load’s left column. A row appears for each pickup and drop.
Expand in the load’s left column. A row appears for each pickup and drop.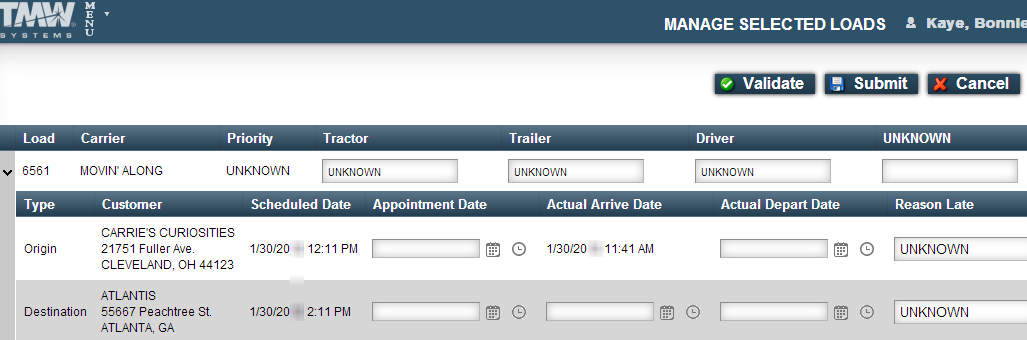
-
Complete the following information for each load’s origin and destination.
Field Definition Origin
Scheduled Date
Displays the scheduled latest date/time for the pickup entered by the hosting company
The system updates the stop’s Earliest Date/Time and Latest Date/Time fields with this date/time.
Appointment Date
Enter the appointment date/time for the pickup location.
Note: When you validate the date, this date/time is compared to the system date/time. If the number of days difference is greater than the maximum allowable number of days, an error message appears.
Actual Arrive Date
Enter the actual date/time the load arrived at the pickup stop.
Notes:
-
If the Actual Arrive Date is later than the Appointment Date, you must select a reason in the Reason Late field.
-
If a read-only date appears here, the arrival date/time has been actualized by the hosting company.
Actual Depart Date
Enter the actual date/time the load departed from the pickup stop.
Notes:
-
When you click Validate to verify the date, the system compares the amount of time between the Actual Arrive Date and Actual Depart Date. If the number of minutes difference is less than the minimum allowable number of minutes, an error message appears.
-
If a read-only date appears here, the departure date/time has been actualized by the hosting company.
Reason Late
If the Actual Arrive Date is later than the Appointment Date, select a reason for the late arrival.
Destination
Scheduled Date
Displays the scheduled latest date/time for the drop entered by the hosting company
The system updates the stop’s Earliest Date/Time and Latest Date/Time fields with this date/time.
Appointment Date
Enter the appointment date/time for the drop location.
Note: When you validate the data, the date/time is compared to the system date/time. If the number of days difference is greater than the maximum allowable number of days, an error message appears.
Actual Arrive Date
Enter the actual date/time the load arrived at the drop location.
Notes:
-
If the Actual Arrive Date is later than the Appointment Date, you must select a reason in the Reason Late field.
-
If a read-only date appears here, the arrival date/time has been updated by the hosting company.
Actual Depart Date
Enter the actual date/time the load departed from the destination.
Note: When you validate the data, the system compares the amount of time between the Actual Arrive Date and Actual Depart Date. If the number of minutes difference is less than the minimum allowable number of minutes, an error message appears.
Reason Late
If the Actual Arrive Date is later than the Appointment Date, select a reason for the late arrival.
-
-
To validate the information you entered before saving, click Validate.
-
If errors are found, a message lists the source of each error.
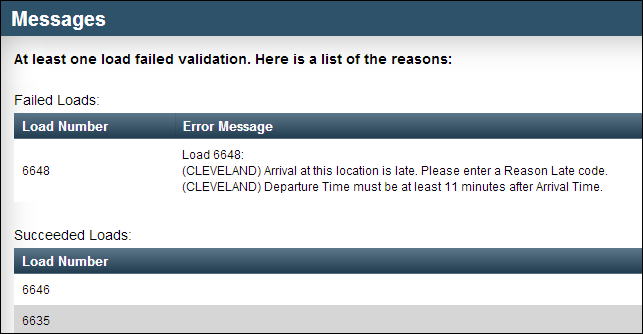
Click in the upper right corner to close the message. Each load with an error is highlighted in red. Correct the error and click Validate to validate again.
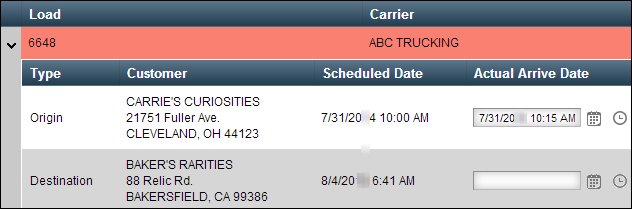
The red highlighting is removed when any errors have been corrected and the load is successfully validated.
-
If no errors are found, a message indicates that all loads have been validated. Click in the top right corner to close the message.
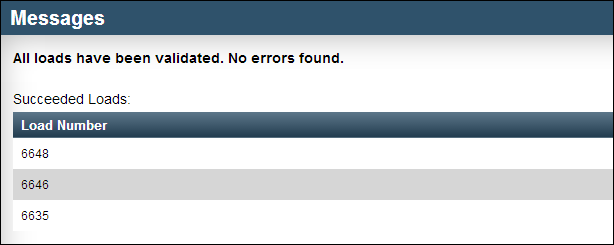
-
If you want to review the previous validation results, click View Results at the top of the page.
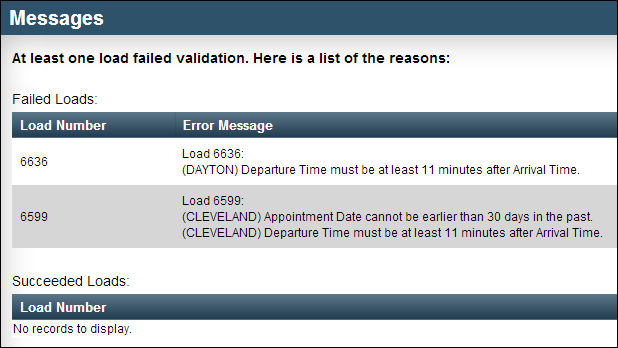
-
-
To save, click Submit.
Notes:
-
If there are no errors but the arrival or departure information is incomplete, the saved load is incomplete and remains in the Select Multiple Loads list.
-
The trip is moved from the Select Multiple Loads list to the Historical Loads list when either of the following occurs:
-
You enter and validate the Actual Arrive Date or Actual Depart Date for the final drop and update the trip in the Select Multiple Loads list
-
The hosting company enters the Actual Arrive Date in its dispatch system
-
-