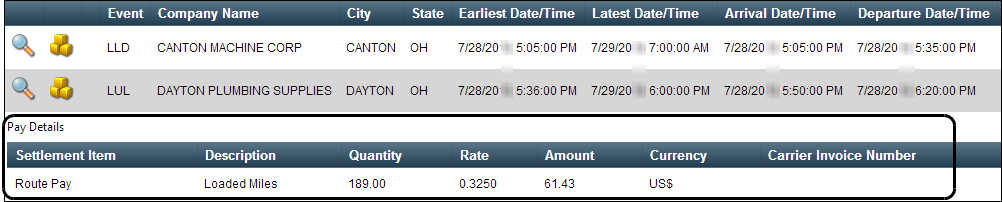Working with completed loads
The Historical Loads page allows you to retrieve a list of your completed trips for review. When viewing details from your completed trips, you can:
Viewing completed loads
On the Historical Loads page, you can view a list of the loads you have completed. For each completed trip, you can:
To view your completed loads, follow these steps.
-
Go to Menu > Carrier > Historical Loads.
The Historical Loads page opens.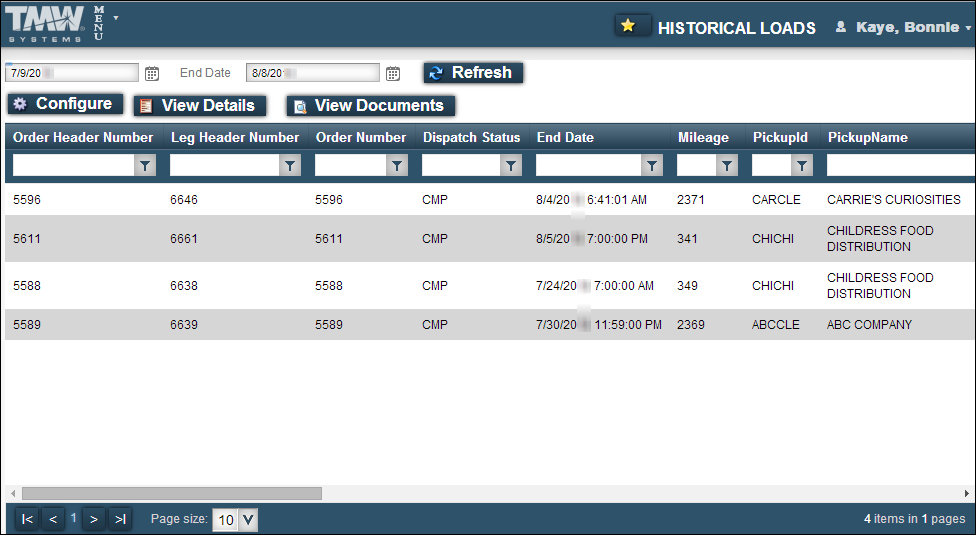
-
In the Start Date and End Date fields, enter the date range within which the load was completed.
-
Click Refresh.
The Historical Loads page displays a listing of trips completed within the past month.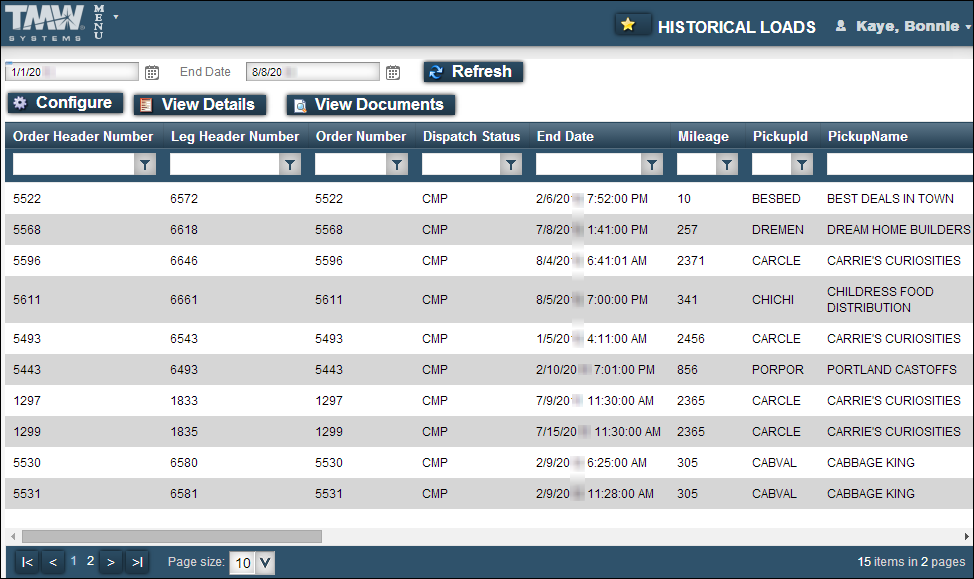
Note: The hosting company may have associated your login with multiple carrier IDs. If your login is associated with multiple carrier IDs, loads completed by all of the carriers associated with your login are displayed. Use the Carrier column to tell which loads were completed by a specific carrier. By default, the column is on the far right of the grid. You can move it so that it is viewable whenever you access the Historical Loads page. For details on moving columns and grouping by columns, see Changing the data display on grids.
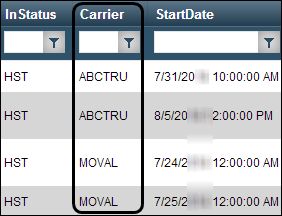
-
To see all completed loads, use the paging bar.
-
If you want, manipulate the data grid.
-
If you want, you can view load details. Select a load in the grid and click View Details.
The Load Details page opens.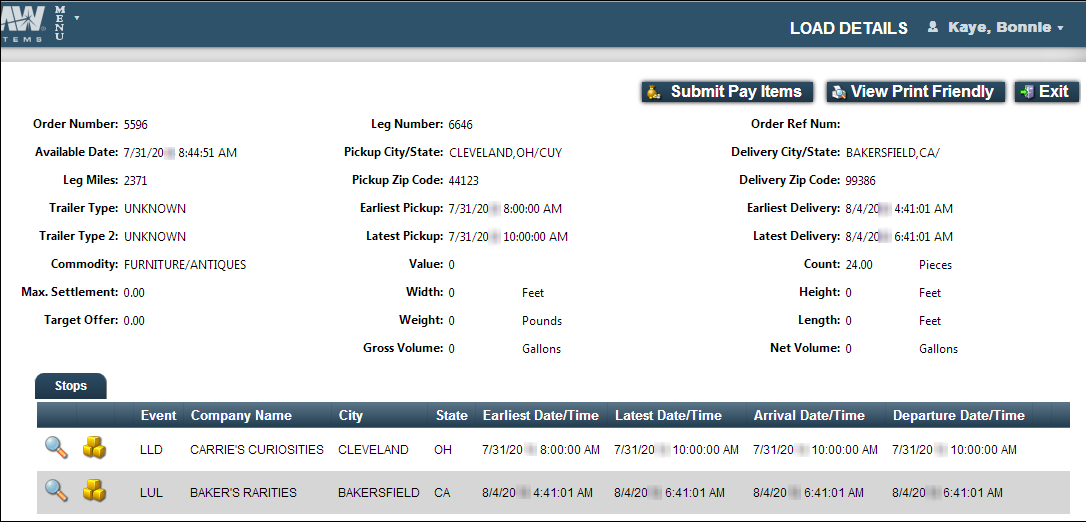
-
If you want, you can do any of the following.
Reviewing invoices
When you are assigned to an order, the hosting company issues a rate confirmation that details what you will be paid for the load. Sometimes you incur unexpected costs while performing the load. The hosting company may require you to review and approve the pay you will receive.
To view and approve pay for a trip, you use the Invoice Review page.
-
Go to Menu > Carrier > Invoice Review.
The Invoice Review page opens. -
In the Start Date and End Date fields, enter the date range within which the order was completed.
-
Click Refresh.
The Invoice Review page displays orders completed within the date range.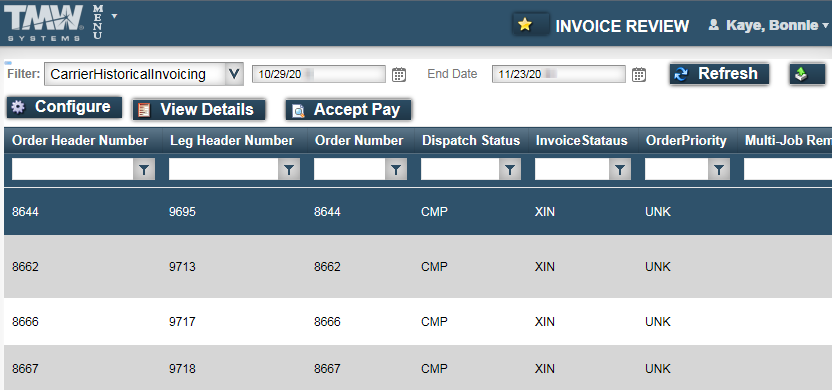
-
Select a load in the grid and click View Details.
The Load Details page opens. If pay details exist for the load, the Pay Details button appears at the top of the page.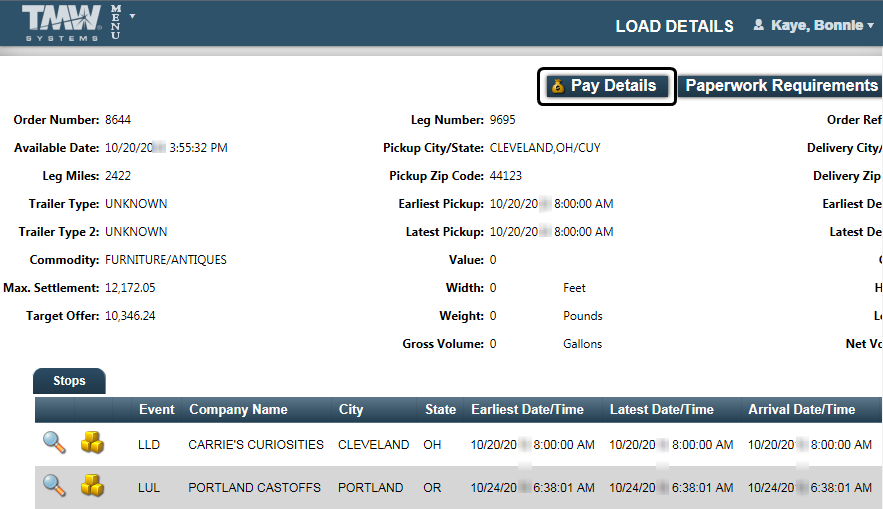
-
Click Pay Details to view pay details for the trip.
The Pay Details pane appears at the bottom of the page.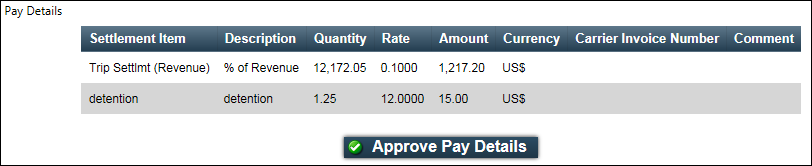
-
To approve the pay details created for the trip, click Approve Pay Details.
A message indicates that pay details for the order were approved successfully.
Viewing pay details for a trip
If your login allows you to view pay information, you can do so from the details page you access when you are viewing your assigned loads or viewing your completed loads.
Pay details are available only when pay for a load has been calculated in the dispatch system used by the company hosting the website.
To review pay details for an assigned or completed trip, follow these steps.
-
Do one of the following
-
If pay exists for the trip, the Pay Details button appears at the top of the page; click it.
The Pay Details pane appears.