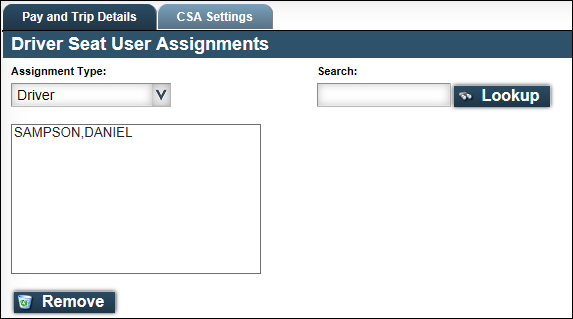Setting up DriverSeat to access CSA report information
DriverSeat can be set up to show drivers inspection and violation data and where they rank among other drivers in the company regarding safety ratings. These ratings are recorded with the Federal Motor Carrier Safety Administration (FMCSA) and grouped into the Behavior Analysis and Safety Improvement Categories (BASICs):
-
Cargo
-
Vehicle Maintenance
-
Fatigued Driving (Hours-of-Service)
-
Unsafe Driving
-
Controlled Substances and Alcohol
-
Driver Fitness
Computed scores for drivers, stored in your Trimble Web Products database, are used to create a bar chart of a driver’s percentile ranking within the organization.
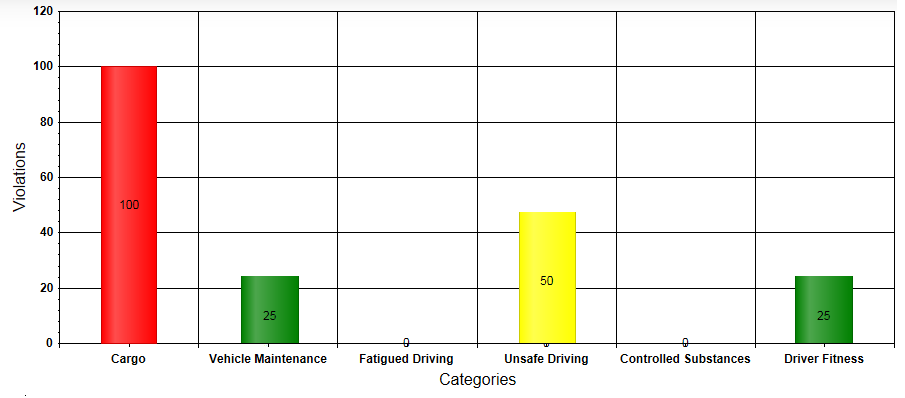
Drivers can also view a detail listing of each of the violations that contribute to their scores.
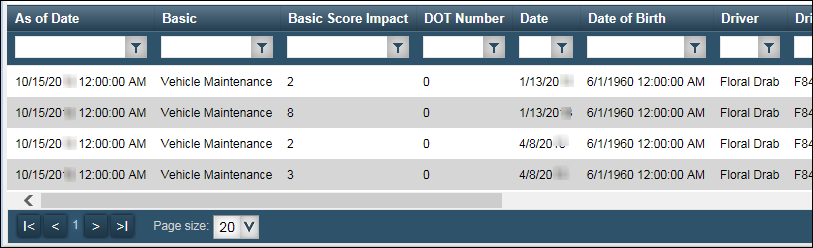
The process for using this feature involves these steps:
-
Register your Department of Transportation (DOT) through ClientCenter.
Note: For information and procedures, see the ClientCenter online help.
-
Enter your company DOT and PIN credentials in DriverSeat.
-
Identify upper and lower tolerance levels that control the color coding of the bar chart viewed by the drivers.
-
Map the driver names and license numbers that are recorded in the CSA website to driver profiles.
Entering your company DOT credentials
After you register your Department of Transportation (DOT) number through ClientCenter, you must add the DOT and PIN numbers in Trimble Web Products. Entering these credentials allows Trimble Web Products to access driver CSA report information.
To add your company DOT credentials, follow these steps:
-
Go to Menu > Driver > CSA > CSA Setup.
The CSA Management page opens.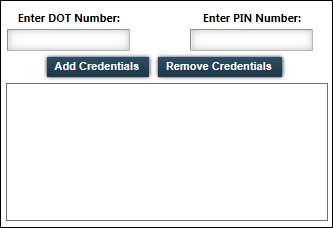
-
Enter your DOT and PIN numbers.
-
Click Add Credentials.
The DOT number is added to the list of credentials.
Removing DOT credentials
You can remove a DOT number from Trimble Web Products when you no longer want to access that CSA information. You may want to remove a DOT number if you added it in error or it is a number of a company for which you no longer want data extracted and viewed through DriverSeat.
To remove a DOT credential, follow these steps:
-
Go to Menu > Driver > CSA > CSA Setup.
The CSA Setup page opens.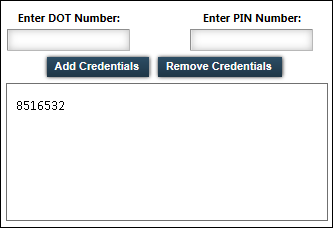
-
Select the DOT number to remove.
-
Click Remove Credentials.
The number is immediately removed from the list of active credentials.
Identifying the color coding of the bar chart
When drivers view their CSA data, it is displayed in a bar graph. The color of the bar changes from yellow to red when the driver’s percentile is above an upper tolerance number. The color of the bar changes from yellow to green when the driver’s percentile is below a lower tolerance number.
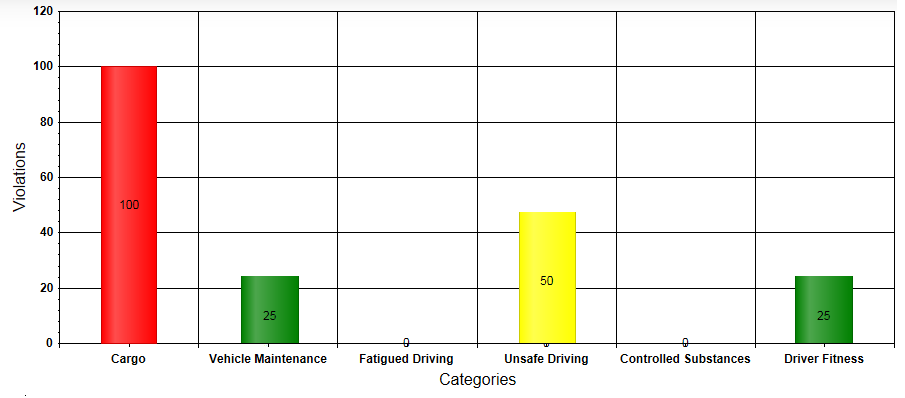
To set the upper and lower tolerances for the bar colors of the chart, follow these steps:
-
Go to Menu > Configuration > Settings Manager.
The Settings Manager page opens. -
Do one of the following:
-
If you want the setting change to apply to all roles, verify the Role field is set to [Global Settings].
-
If you want the setting change to apply to a specific role, select it in the Role field.
A message asks you to verify that you want to change the role. Click OK to continue.Note: If the setting has already been changed for at least one role, its text label is bold and italic.
-
-
On the Modules tab, in the Module Selection field, select Driver.
-
Select the Misc tab.
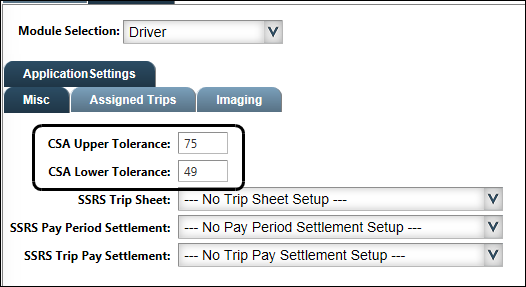
-
In the CSA Upper Tolerance field, enter the percentile number at which you want the bar to change to red.
Note: The default percentile is set to 75. This means that a percentile of 75 or above will display as a red bar.
-
In the CSA Lower Tolerance field, enter the percentile number at which you want the bar to change to green.
Note: The default percentile is set to 49. This means that a percentile of 49 or below will display as a green bar.
-
Click Save.
A message appears at the top of the page, stating your settings were saved successfully.
Note: If you are making changes for a specific role and this is the first time the setting has been changed for any role, the text label style changes to bold and italic.
Mapping IDs from the CSA website to driver profiles
After you enter your company DOT credentials, the last step in the process of providing CSA scores to your drivers is to map or associate the driver data extracted from the CSA website to your Trimble Web Products accounts.
|
CSA data often includes multiple listings for the same driver because of name variations, which can occur when an inspection officer records violations with misspellings, slight discrepancies, or other errors. Mapping enables the system to re-compute scores for drivers who may otherwise have "split" violation scores.
Examples of multiple variations for the same driver:
-
These listings differ by one digit in the license number. All other data is the same.
ANTHONY HARDEN,S45681219,2/28/1969
ANTHONY HARDEN,S45687219,2/28/1969 -
These listings differ by the addition of JR to one listing. All other data is the same.
FRANK FENTON JR,V55846317,2/5/1980
FRANK FENTON,V55846317,2/5/1980 -
These listings differ in that one is JAMES and the other uses the nickname JIM. All other data is the same.
JAMES# LANDRY,R725641358,8/15/1975
JIM# LANDRY,R725641358,8/15/1975
To map a driver profile to CSA data, follow these steps:
-
Access the Create Users page for the driver account.
Note: The user account must exist before you can access the CSA Settings tab. For more information on creating user accounts, see Creating and deleting user accounts.
-
Go to Menu > Security > Work with Users > Review Users.
The Review Users page opens. -
Locate the account that you want to modify.
-
On the same line as the located account, click Modify.
The user’s detail is displayed.
-
-
Click the Driver tab.
-
Click the CSA Settings sub tab.
-
From the list of Available CSA Names on the right panel, click each of the driver names that you want to map to the Trimble Web Products account ID.
The names move to the Assigned CSA Names on the left panel.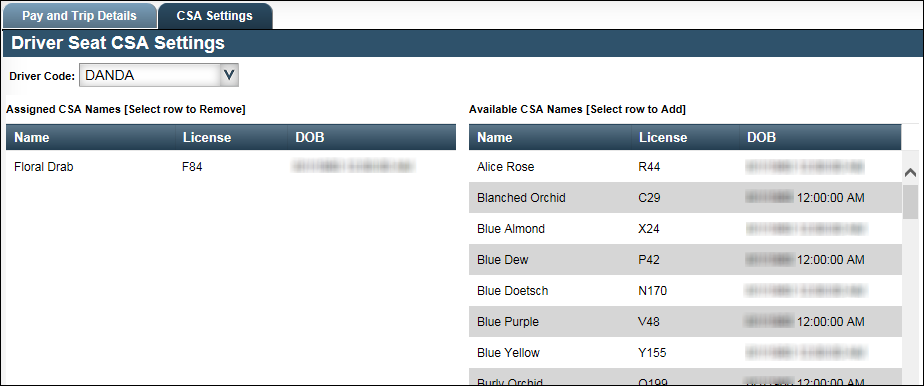
-
To save the record, click Update.