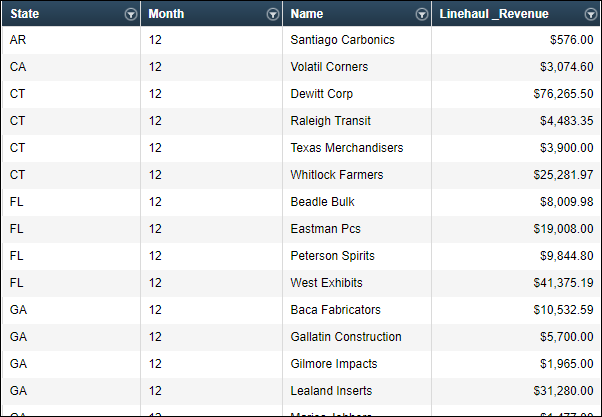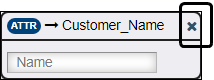Basic report editing
As your company’s data changes, you may need to modify existing reports. In Data Warehouse Explorer, you can modify reports by:
-
Adding attributes or facts
-
Removing attributes or facts
-
Changing the column display name
-
Changing the column order
-
Setting the default sort order
While working with reports, you may want to hide attributes or facts columns in the Report Palette. Each column type has a toggle button you can use to hide or show the columns. A button’s name indicates what happens when you click it.
In this illustration, the Attribute columns are shown. The Facts columns are hidden.
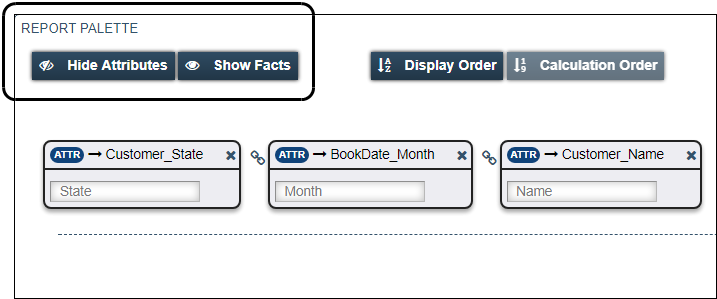
Adding or removing columns
As your company’s data changes, you may need to add or remove columns from the report. Adding columns to reports allows you to expand the data the report displays. You can add extra attribute or fact columns to reports. When you add two or more attribute columns, Data Warehouse Explorer creates a drill-down style report. If a report includes attribute or fact columns that it no longer needs, you can remove them.
To add or remove columns, follow these steps:
-
Go to Menu > Reveal.Business Reporting > Data Warehouse Explorer.
The Data Warehouse page opens. -
Do one of the following:
-
If you are already working on a report, go to Step 3.
-
Load the report in which you want to edit the columns.
-
-
Add or remove columns as needed.
To view your changes, click Run Report.
-
Save your changes.
Adding a column
-
In the Data Navigator pane, locate the fact(s) or attribute(s) you want to add to the report.
-
To add a fact to the Report Palette, do one of the following:
-
Double-click on the fact.
-
Click
 Add Fact to Report.
Add Fact to Report.
-
-
To add an attribute to the Report Palette, do one of the following:
-
Double click on the attribute.
-
Select the attribute’s check box.
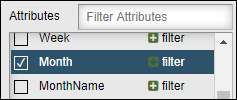
-
Changing the column name or its display order
When you build reports in Data Warehouse Explorer, you add attributes and facts to the Report Palette. The Report Palette displays these report entities as columns. By default, the Report Palette displays:
-
The source database name as the column name
-
The columns in the order you added them
In the Report Palette, you can change the column name or change the column display order.
To change the column name or order, follow these steps:
-
Go to Menu > Reveal.Business Reporting > Data Warehouse Explorer.
The Data Warehouse page opens. -
Do one of the following:
-
If you are already working on a report, go to Step 3.
-
Load the report in which you want to edit the columns.
-
-
Change the column display name and/or column order as needed.
To view your changes, click Run Report.
-
Save your changes.
Changing the column display name
By default, the Display Name is the same as the Column Name (column name in your source database). To change the column’s display name, enter a new name in the Display Name field.
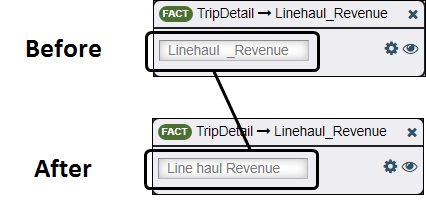
Changing the column order
To change the column order, use drag-and-drop functionality.
| You cannot move fact columns into the Attribute area. You cannot move attribute columns into the Fact area. |
-
Point to the column header of the attribute or fact.
-
Drag the column to the new location.
The cursor changes to the
 Move cursor and the column information is shaded.
Move cursor and the column information is shaded.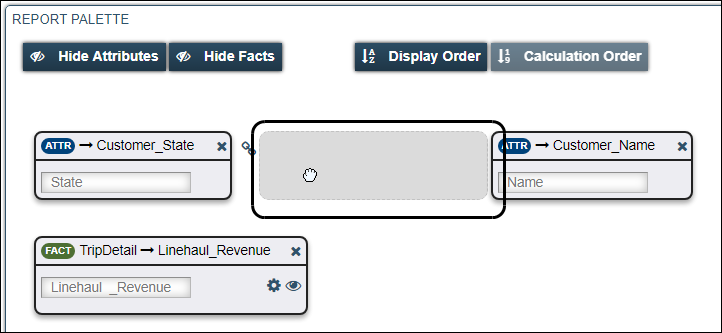
Changing the report sort order
By default, the system sorts the results in the Generated Reports section based on:
-
The order you added the attributes to the Report Palette
-
The ascending order for each column’s data
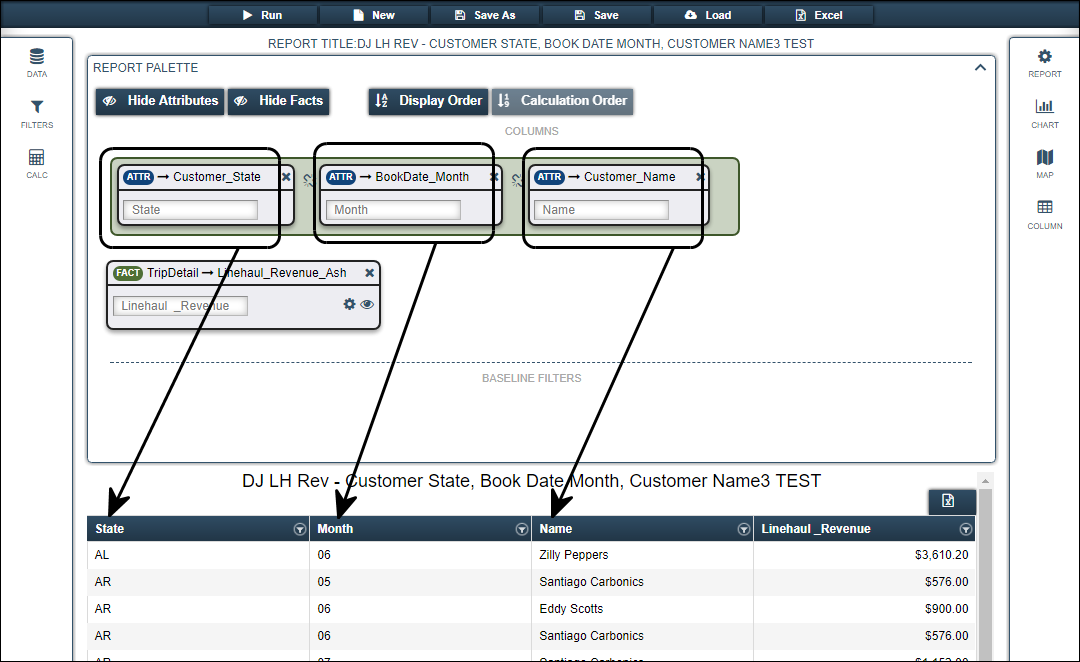
However, you can use the Advanced Sorting feature to change the sort order and save your changes to the report.
To use the Advanced Sorting feature to change the sort order, follow these steps.
-
Go to Menu > Reveal.Business Reporting > Data Warehouse Explorer.
The Data Warehouse page opens.If you are already working on a report, go to Step 3.
-
Do one of the following:
-
Load the report to which you want change the sort order.
-
-
On the right side of the page, click Report.
The Report Properties options appear. -
Select the Enable Advanced Sorting check box.
The Advanced Sorting section appears.
The Sort Order list displays attributes and facts from the Report Palette. -
Change the sort order by doing the following:
-
Use drag-and-drop functionality to move columns into the intended sort order. Place at the top of the list the column you want sorted first. Below that one, place the column you want sorted next, and so on.
Note: This does not affect the order in which the actual columns appear on screen. It determines only which column the system sorts first, second, and so on.
-
Click the arrow next to the column’s name to toggle between ascending and descending sort order.
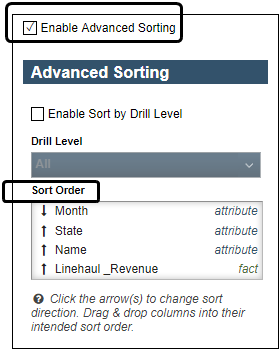
-
-
Click Run Report.
The Generated Reports section displays the results.This illustration shows the attributes sorted in the order specified in the Sort Order list.
First the data is sorted by month in descending order. Then, in each month, the data is sorted by state in ascending order. Finally, within each state the data is sorted by company name in ascending order.