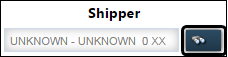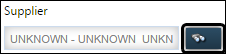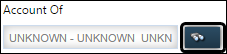Entering a fuel order on the Fuel Order Entry page
To enter a fuel order on the Fuel Order Entry page, go to Menu > Customer > Fuel Order Entry.
The Fuel Order Entry page opens. The Enter New Order Information section is displayed.

Use the Lookup feature to find and select the customer, also known as the store, which needs the product delivered.
The order entry form is displayed.
This example contains Early/Late fields.
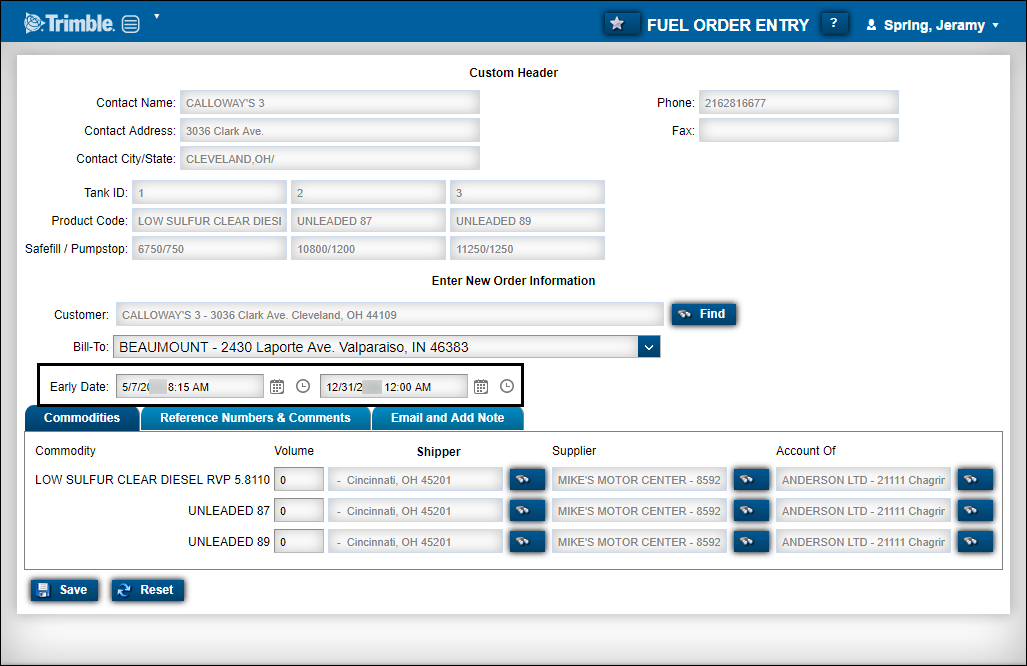
This example contains a Delivery Date drop-down.
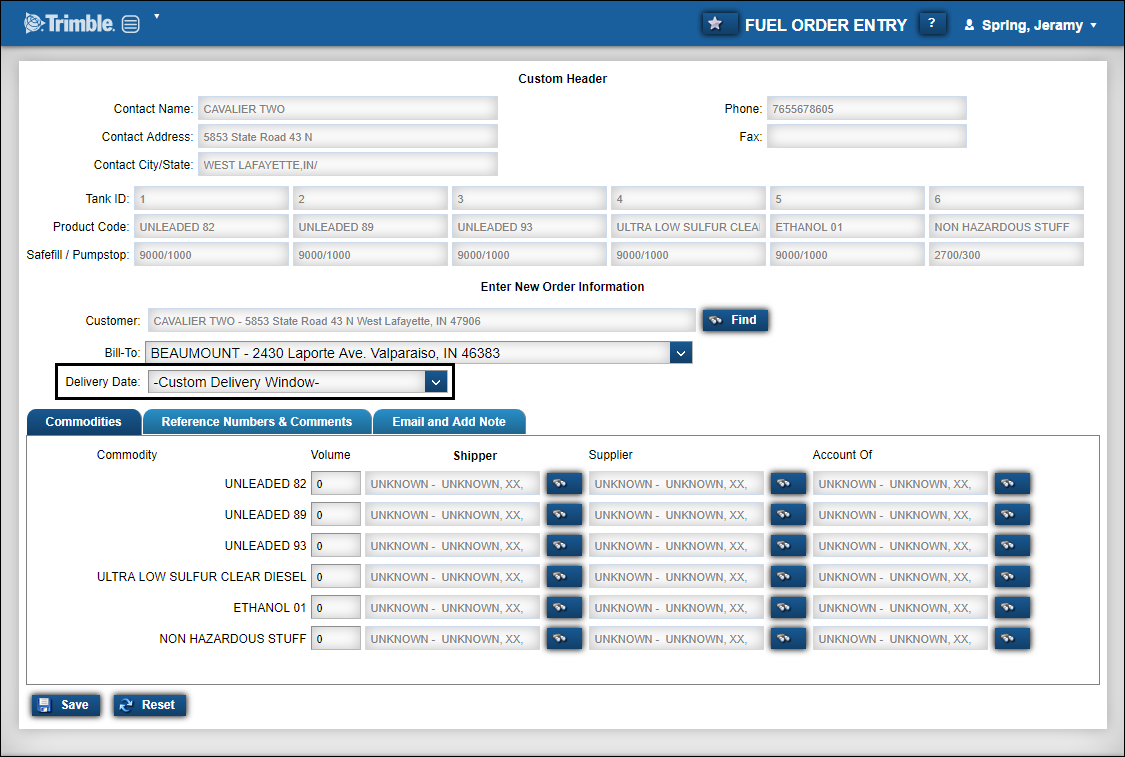
Information in the Customer Header section is read-only. It comes from the company profile and tank setup of the selected customer.
If you selected the wrong customer, change your selection by doing one of the following:
-
Choose a different customer in the Customer field.
The form updates to display information for the new customer. -
Click Reset at the bottom of the page.
The previous page is displayed where you can select a different customer.
Enter new order information
In the Enter New Order Information section, identify the Bill To and enter the times for the order.
| Field | Definition |
|---|---|
Bill-To |
Company that will pay for the order Depending on the hosting company’s setup, the Bill To will be provided automatically or you will need to select it. |
Delivery Date |
If your hosting company has defined commonly used earliest/latest times (known as Delivery Windows), you do not see the Early Date or Late Date fields. You see this field instead. Pre-defined delivery dates and times. Note: If the hosting company has set it up to do so, this drop-down list displays available delivery windows based on the cutoff times and the store’s non-operational hours. If you have questions about delivery window options, contact your hosting company’s system administrator. |
Early Date |
If your hosting company does not use pre-defined earliest/latest times, you do not see the Delivery Date field. You see this field instead. Retain date (earliest date) the store can accept the delivery. It defaults to the current date. If needed, you can change the date. |
Time |
If your hosting company does not use pre-defined earliest/latest times, you do not see the Delivery Date field. You see this field instead. Earliest time the store can accept the delivery |
Late Date |
If your hosting company does not use pre-defined earliest/latest times, you do not see the Delivery Date field. You see this field instead. Runout date (latest acceptable date) the store can receive the delivery. Delivery after the runout date/time will cause the store to be out of product. If needed, you can change the date. |
Time |
If your hosting company does not use pre-defined earliest/latest times, you do not see the Delivery Date field. You see this field instead. Latest time the store can receive the delivery |
Commodities
On the Commodities tab, enter the volume and companies associated with the order.
The Commodities tab displays a row for each commodity the store handles, based on the store’s tank setup.

For each commodity row, make entries in these fields as needed.
| The hosting company may not be using all of these fields or it may have renamed them. |
| Field | Definition |
|---|---|
Commodity |
Product that will be delivered Note: By default, the system displays the commodity name as the commodity. However depending on the hosting company’s setup, the commodity class may be displayed instead of the commodity name. If you have questions about the commodity display name, contact your hosting company’s System Administrator. |
Volume |
Quantity of product that will be delivered |
Shipper |
Company (rack) where the fuel is to be picked up Depending on the hosting company, the shipper may be provided automatically. If not, you must select it.
|
Supplier |
Company that provides fuel to the rack Depending on the hosting company, the supplier maybe provided automatically. If not, you must select it.
|
Account Of |
Company that pays for the fuel Depending on the hosting company, the Account Of company may be provided automatically. If not, you must select it. When you must select the Account Of company, the Lookup icon is available.
|
Reference numbers and comments
If needed, select the Reference Numbers & Comments tab.
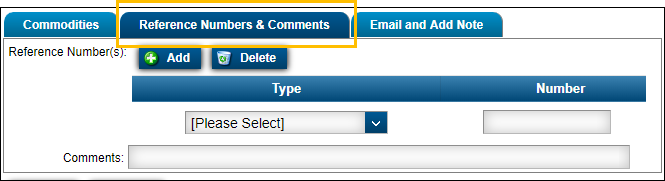
Reference numbers
When you create an order, you may need to add ID numbers assigned to the order by your company. Common reference numbers are purchase order and bill of lading.
-
If your login allows it, select the type of reference number you want to add in the Type field.
-
Record the reference number in the Number field.
-
To record another number, click Add.
Note: If you do not need a reference number, click Remove in its row.
Comments
When you create an order, your hosting company may request or require comments on the order.
-
In the Comments field, enter your free-form remarks for the order.
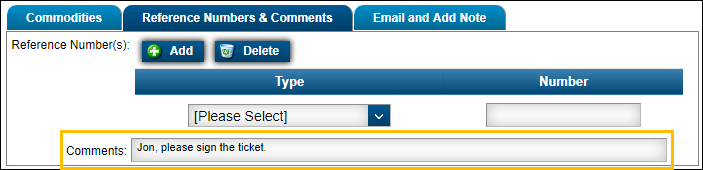
-
If needed, select the Email and Add Note tab.
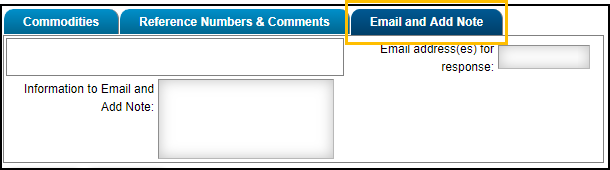
Make entries in the Information to Email and Add Note or Email address(es) for response fields.
Saving the fuel order
Click Save.
No errors
If the system saves the order without an error, a confirmation message opens. It states, "Your order #, has been received and will be processed soon. If you have any questions regarding this order, please contact your dispatcher.
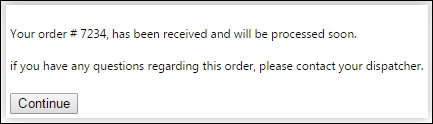
Click Continue. The page refreshes and a read-only version of the order is displayed.
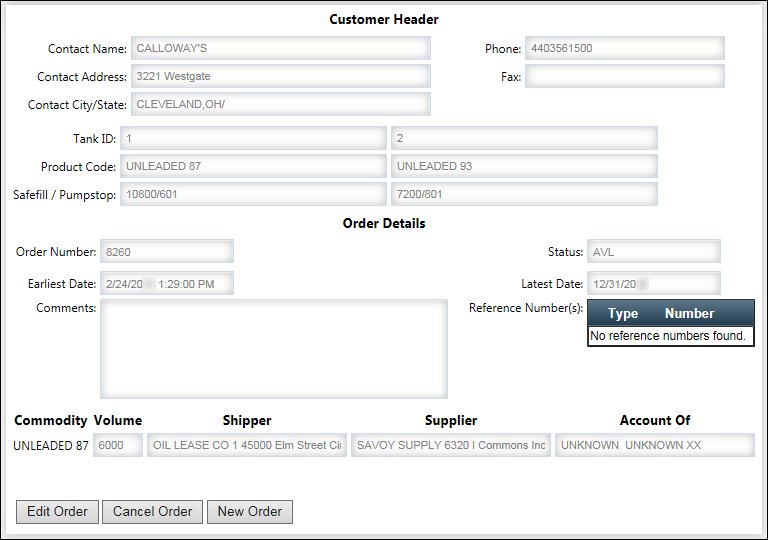
Troubleshooting
If the system does not save the order, it could be due to any of the following issues.
Early date/time error
Some hosting companies require you to enter order data a certain number of hours before the order’s start time. When you save an order, the system compares the current time with the order’s start time. If your order will start too soon according to the hosting company’s restriction, you cannot save your order.
An error message is displayed. It states, "The Early date/time cannot be within the restricted time window."
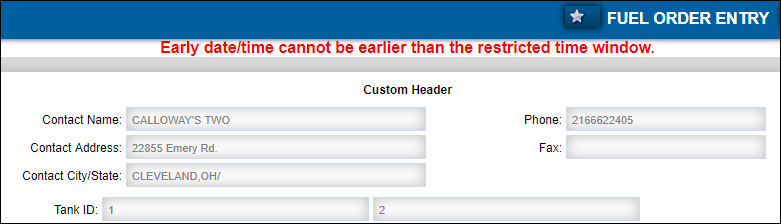
You must adjust the start time on the order. If you cannot save the order after changing the date/time, contact your Customer Support representative at the hosting company for assistance.
Minimum volume error
First available in Trimble Web Products: 2019.2
The hosting company may not allow you to save an order with a volume below a maximum threshold. If you do, an error message is displayed. It states, "Volume must be greater than the minimum 'Threshold Value'."
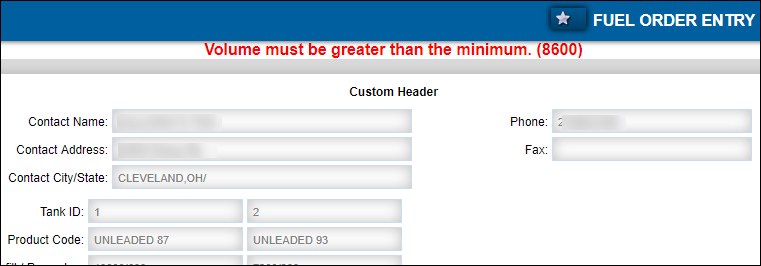
You must enter a volume greater than the minimum threshold. If you cannot save the order after changing the volume, contact the hosting company’s Customer Support representative for assistance.
Diesel and Gas error
First available in Trimble Web Products: 2019.2
The hosting company may not want you to save orders having both gas and diesel as commodities. When you try to such an order you receive an error message. By default, it states, "Restriction: Cannot order both diesel and gas together. Order not saved." However, your hosting company may change this message.
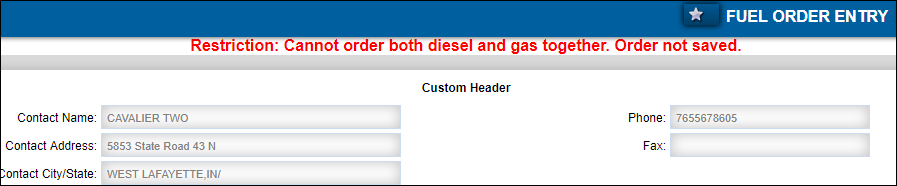
You must remove one of the commodities from this order and add it to a separate order. If you cannot save the order after making this change, contact the hosting company’s Customer Support representative for assistance.