Viewing your pay summaries
DriverSeat allows you to access your pay information in two ways. You can view pay for your individual trips or view pay for a specific pay period.
Looking up pay for trips
You can review pay data for a list of trips that occurred during a specific date range. The trip pay window shows you all trips that fall within that range, even if pay has not yet been recorded for some.
| Pay that shows in the Trip Pay grid may not yet be final. Additions or deletions may occur in the future. |
-
Go to Menu > Driver > Pay Review > Trip Pay.
The Trip Pay window opens.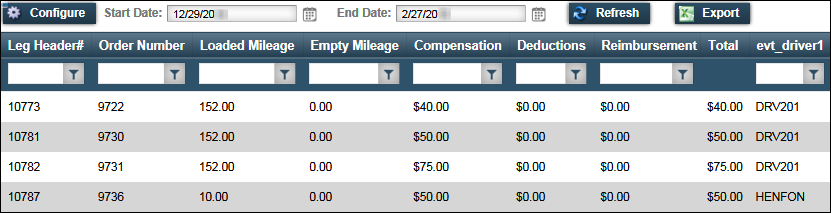
-
If necessary, change the date range of the trips included in the list and click Refresh.

Field Definition Start Date
By default, the system shows a date in this field that is 30 days prior to the current date.
The date references the date the trips were assigned a Start status. This status indicates that resources have been assigned and the trip is in progress.
End Date
By default, the system shows a date in this field that is 30 days after the current date.
The date references the date the trips were assigned a Completed status. This status indicates that the freight was delivered to the consignee.
-
Select a trip.
The trip row appears highlighted and the pay details show in the detail pane.This is a sample pay summary. Your company’s layout of this page or the information included may be different.
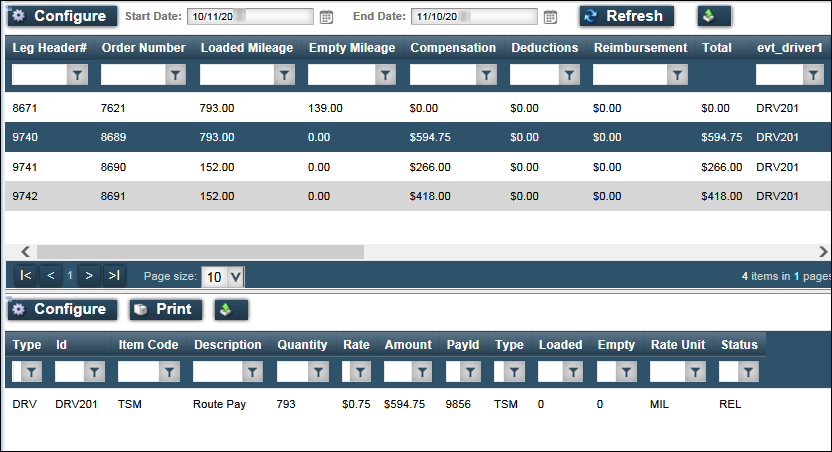
Notes:
-
If no pay is recorded for a trip, a zero (0) appears in the Compensation, Deductions, and/or Reimbursement fields.
-
If your pay summary contains multiple pages, use the paging bar to navigate to additional pages.
-
To transfer grid data to a spreadsheet, click
 Export.
Export.
-
Looking up all pay for a pay period
Use this procedure to look up all your finalized pay within a specific pay period or date range.
-
Go to Menu > Driver > Pay Review > Period Pay.
-
Specify a pay period and click Refresh.
When necessary, change the date range to include the first and last day of a pay period for which you want to view pay.

Field Definition Start Date
Select a date that occurs before or on the first day of the pay period.
By default, the system shows a date in this field that is 30 days prior to the current date.
End Date
Select a date that occurs on or after the last day of the pay period.
By default, the system shows a date in this field that is 30 days after the current date.
-
Click Refresh.
A list of finalized pay matching your criteria appears in the grid.This is a sample pay period record. Your company’s layout of this page or the information included may be different.
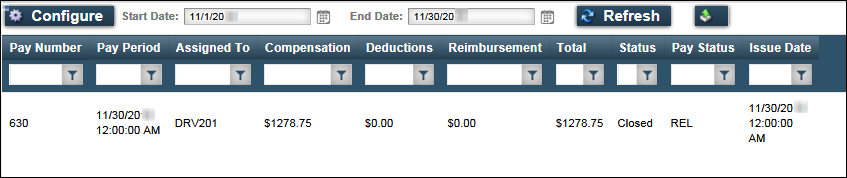
-
Select a pay period.
The pay period row appears highlighted and the pay details show in the detail pane.This is a sample of the Period Pay page. Your company’s layout of this page or the information included may be different.
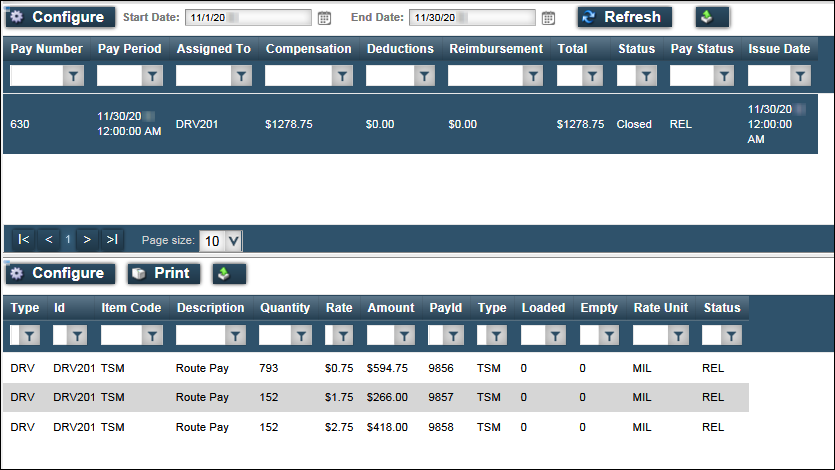
Notes:
-
If your pay summary contains multiple pages, use the paging bar to navigate to additional pages.
-
To transfer grid data to a spreadsheet, click
 Export.
Export.
-