Working with asset assignments
Use the Leg screen to manage a trip’s asset assignments. In TMW.Suite Go Dispatch, the term leg is synonymous with trip segment.
On the Leg screen, you can:
-
Assign assets to a trip
-
Edit trip assets
-
Remove assets from a trip
You can manage the following assets:
-
Carrier
-
Driver
-
Tractor
-
Trailer
Assigning assets to a leg or an order
-
Tap
 Menu. If you are using a tablet, skip this step.
Menu. If you are using a tablet, skip this step. -
Tap Legs.
The Legs screen opens. -
Use one of the search methods to find the leg.
-
Tap the leg.
The Leg Details screen opens. -
Tap the Assets tab.
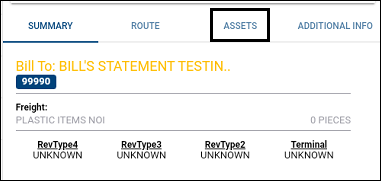
Asset assignment details are displayed.
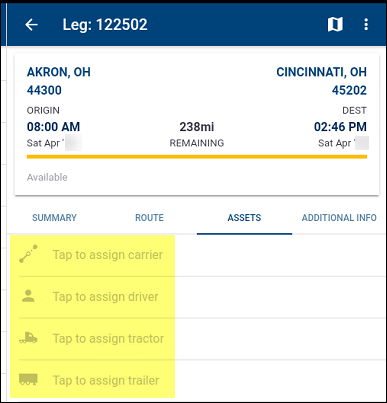
-
Tap the asset to open its search window.
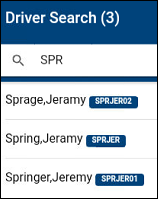
-
Tap the asset that you want to assign to the trip.
The asset’s ID is displayed. -
To save your changes, tap Save.
Depending on the asset type being assigned, the system does one of the following:-
Drivers
If assigning a driver, the Load Offer message opens. It asks, "Do you wish to send a Load Assignment Confirmation to driver <Driver ID>."Do one of the following:
-
To send the driver a Load Assignment notification, tap YES.
The Success message opens. It states, "Assets have been successfully saved and a Load Confirmation has been sent." -
To close this window without sending the driver a notification, tap NO.
The Success message opens. It states, "Assets have been successfully saved."
-
-
Carriers, tractors, or trailers
If assigning a carrier, tractor, or trailer, the Success message opens. It states, "Assets have been successfully saved."
-
-
Tap Close.
Changing asset assignments
To change asset assignments:
-
Tap
 Menu. If you are using a tablet, skip this step.
Menu. If you are using a tablet, skip this step. -
Tap Legs.
The Legs screen opens. -
Search for the leg.
-
Tap the leg.
The Leg Details screen opens. -
Tap the Assets tab.
The Asset Assignment details display.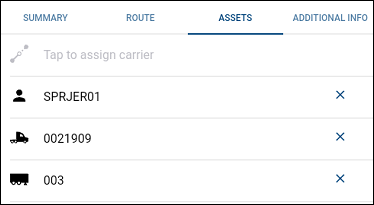
-
Tap the asset that you want to change.
That asset’s search window opens. -
If needed, search for the new asset.
-
Tap the asset.
The changed asset displays. -
To save your changes, tap Save.
The Success message opens. It states, "Assets have been successfully saved." -
Tap Close.
Removing asset assignments
To remove asset assignments:
-
Tap
 Menu. If you are using a tablet, skip this step.
Menu. If you are using a tablet, skip this step. -
Tap Legs.
The Legs screen opens. -
Search for the leg.
-
Tap the leg.
The Leg Details screen opens. -
Tap the Assets tab.
The Asset Assignment details display. -
Tap the X for the asset that you want to remove.
-
To save your changes, tap Save.
The Success message opens. It states, "Assets have been successfully saved." -
Tap Close.