Cancelling orders
Use the Orders screen to cancel orders.
-
Tap
 Menu. If you are using a tablet, skip this step.
Menu. If you are using a tablet, skip this step. -
Tap Orders.
The Orders screen opens. -
Use one of the search methods to find the needed order.
-
Tap the order that you want to cancel.
The Order Details screen opens.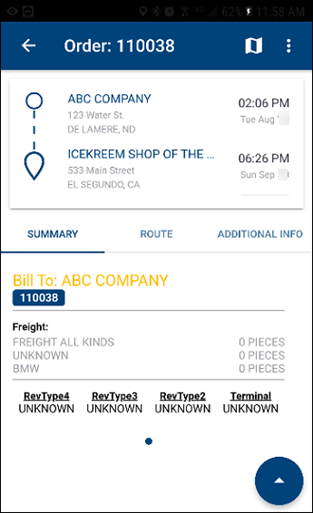
-
Tap
 .
.
The Action Items menu is displayed. -
Tap
 Cancel Order.
Cancel Order.
The Cancel Order(s) screen opens.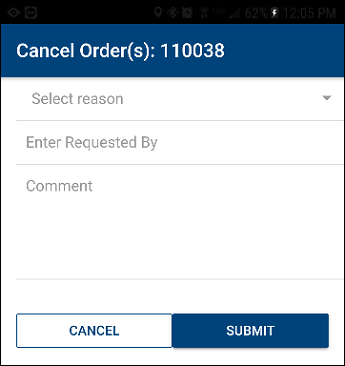
To close this screen without completing the entries, tap CANCEL.
-
Tap Select reason.
A window opens. -
Tap the reason for cancelling the order and then tap OK.
-
Tap Enter Requested By and enter your name or company ID.
-
Tap Comment and enter a comment.
-
Tap SUBMIT.
A warning message opens. It asks, "Are you sure you want to cancel order number(s): <Order Number>?"To close the warning message window without cancelling the order or orders, tap NO.
-
Tap YES.
A success message opens. It states, "The following order number(s) have been cancelled. <Order Number>" -
In the success message window, tap OK.
The Orders screen displays.